Tập hợp cách sử dụng MT4/MT5 smartphone
XM hỗ trợ tất cả các thao tác như mở tài khoản, giao dịch và rút tiền trên smartphone iOS, Android hoặc máy tính bảng, do đó bạn có thể hoàn thành tất cả các giao dịch chỉ với smartphone, ngay cả khi bạn không có máy tính.
Hơn nữa, một ưu điểm khác của XM MT4/MT5 smartphone là bạn có thể dễ dàng giao dịch khi đang ở ngoài.
Mặc dù đang giải thích trên màn hình MT4 của iPhone, nhưng thao tác cơ bản giống với MT5 và Android chỉ có cách bố trí menu hơi khác 1 chút.
Ngoài ra, bố cục màn hình có thể hơi khác nhau tùy thuộc vào phiên bản của ứng dụng MT4.
- 1. Phương pháp cài đặt MT4 smartphone
- 2. Phương pháp đăng nhập ứng dụng MT4 smartphone
- 3. Bổ sung và sắp xếp cặp tiền tệ ứng dụng MT4 smartphone
- 4. Phương pháp hiển thị biểu đồ ứng dụng MT4 smartphone
- 5. Phương pháp giao dịch ứng dụng MT4 smartphone
- 6. Phương pháp hiển thị chỉ số trên ứng dụng MT4 smartphone
- 7. Phương pháp xóa chỉ số ứng dụng MT4 smartphone
- 8. Không thể đăng nhập ứng dụng MT4 smartphone
Phương pháp cài đặt MT4 smartphone
Không chỉ XM mà các công ty Forex nước ngoài khác, ứng dụng MT4 smartphone, chỉ cần cài đặt MT4 từ “App Store" nếu là iOS và “Google Play" nếu là Android.
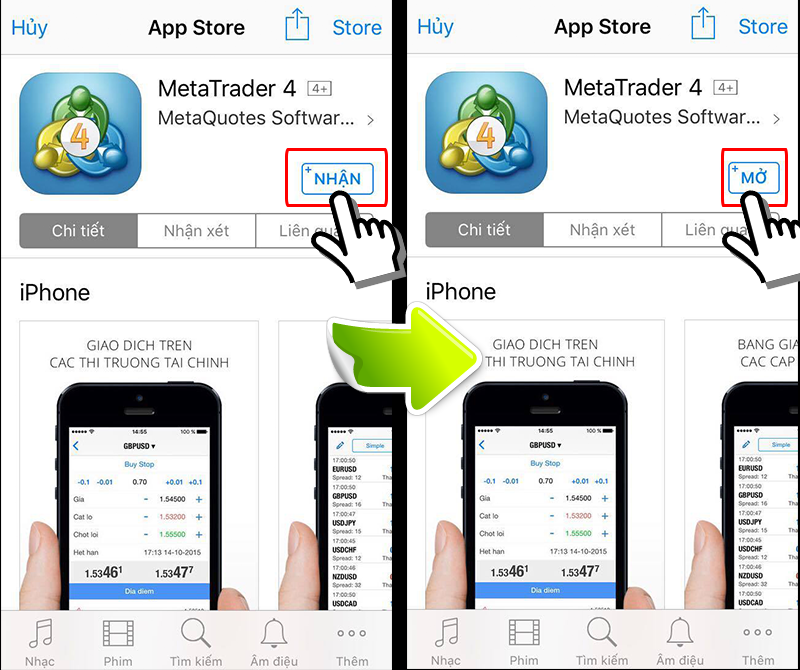
Phương pháp đăng nhập ứng dụng MT4 smartphone
Khởi động ứng dụng MT4, chạm vào “Đăng nhập vào tài khoản hiện tại". Tài khoản mới sẽ chỉ được hiển thị trên màn hình đầu tiên khi lần đầu khởi động. Nếu bạn không làm gì trong 10 giây, tài khoản demo của công ty MetaQuotes Software., nhà phát triển của MT4.
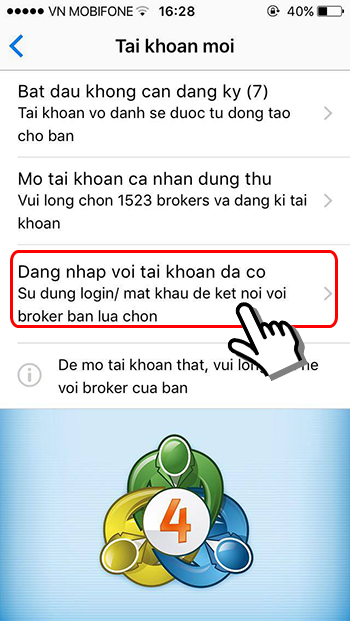
Nếu bạn đã đăng nhập vào tài khoản hiện có và muốn đăng nhập vào tài khoản khác, chọn “tab cài đặt MT4 → nhấn tên tài khoản → chạm biểu tượng + → đăng nhập vào tài khoản hiện tại".
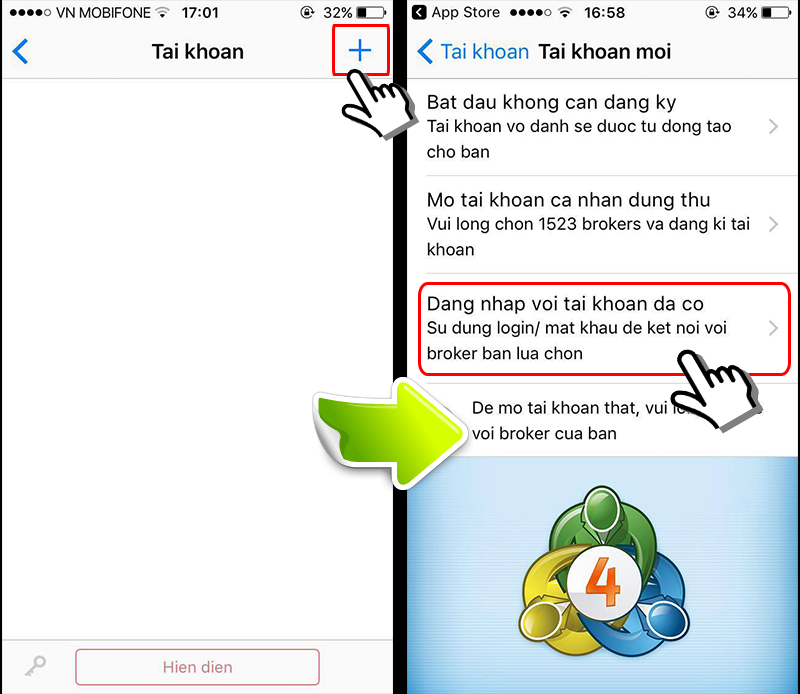
Nếu nhập “xmglobal" trong biểu mẫu tìm kiếm, danh sách máy chủ của XM sẽ được hiển thị.
Sau khi chọn “tên máy chủ" bạn nhận được khi mở tài khoản, nhập “ID đăng nhập" và “mật khẩu" bạn đã đặt khi mở tài khoản và chạm vào “Đăng nhập".
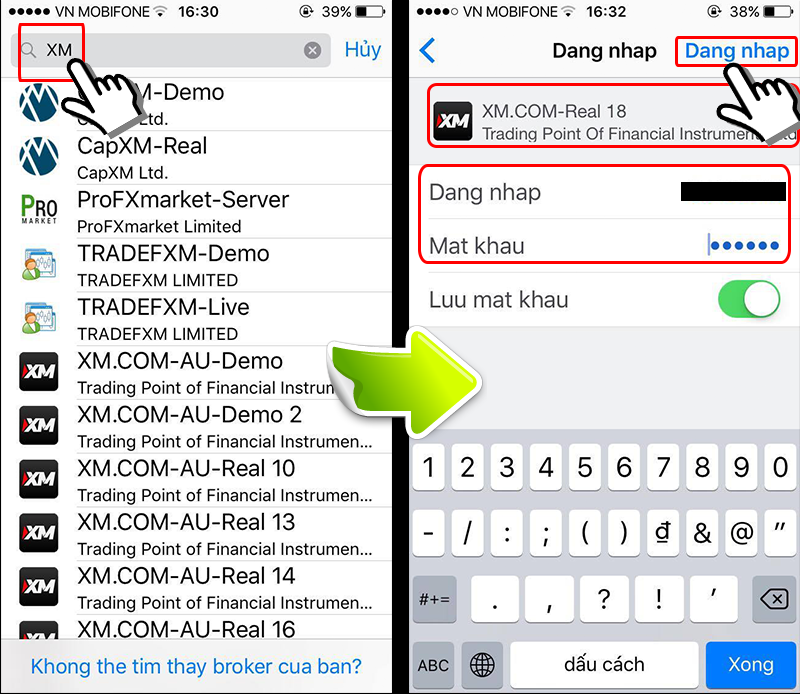
Như vậy, bạn đã hoàn thành việc đăng nhập XM MT4 smartphone.
Hãy chắc chắn đăng nhập với máy chủ được chỉ định.
“Tên máy chủ" cũng được bao gồm trong email bạn nhận được khi mở tài khoản XM.
Hãy chắc chắn bạn đăng nhập bằng tên máy chủ đã được chỉ định, chẳng hạn như “XMGlobal-Real 20". Lưu ý rằng bạn chỉ có thể đăng nhập bằng tên máy chủ được chỉ định.
Bổ sung và sắp xếp cặp tiền tệ ứng dụng MT4 smartphone
Trong hiển thị ban đầu của ứng dụng MT4, chỉ các cặp tiền tệ tối thiểu được hiển thị, do đó, hãy cài đặt các cặp tiền bạn muốn giao dịch được hiển thị trên màn hình bảng giá.
Ngoài ra, bằng cách ẩn các cặp tiền tệ không cần thiết khỏi màn hình bảng giá và sắp xếp và căn chỉnh lại các cặp tiền tệ được giao dịch thường xuyên, việc giao dịch trở nên dễ dàng hơn.
Phương pháp thêm cặp tiền tệ
Bước 1. Chạm biểu tượng + trên bảng giá
Sau khi đăng nhập vào ứng dụng MT4, chạm vào “biểu tượng +" ở phía trên bên phải màn hình bảng giá.
Chạm vào “biểu tượng +" để hiển thị từng nhóm, chẳng hạn như “Forex1", “Spot Metals (Kim loại quý)", “CFD Cash (CFD Future)".
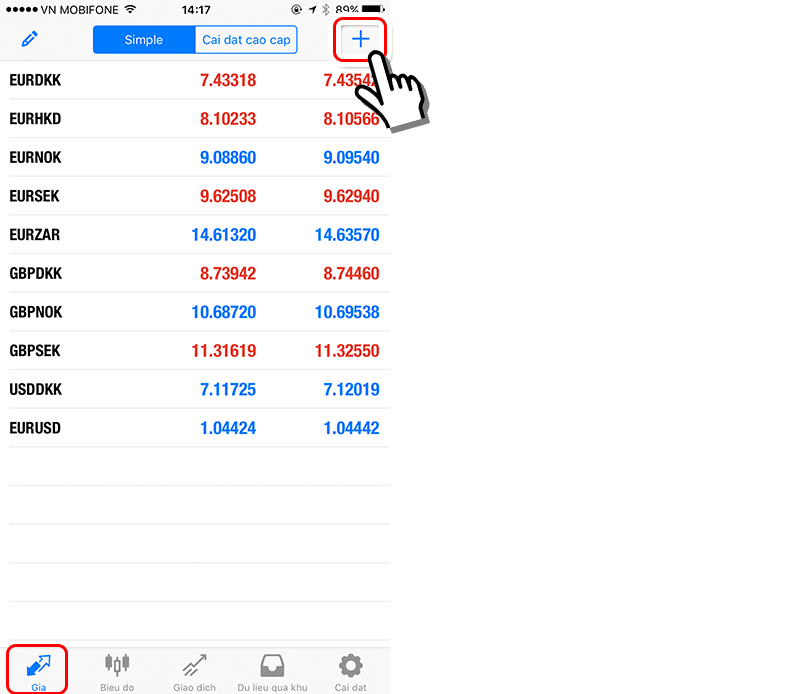
Bước 2. Tìm kiếm cặp tiền tệ tùy thích
Mỗi cặp tiền tệ được bao gồm trong mỗi nhóm, vì vậy sau khi chạm vào từng nhóm, bạn sẽ tìm thấy cặp tiền tệ tùy thích.
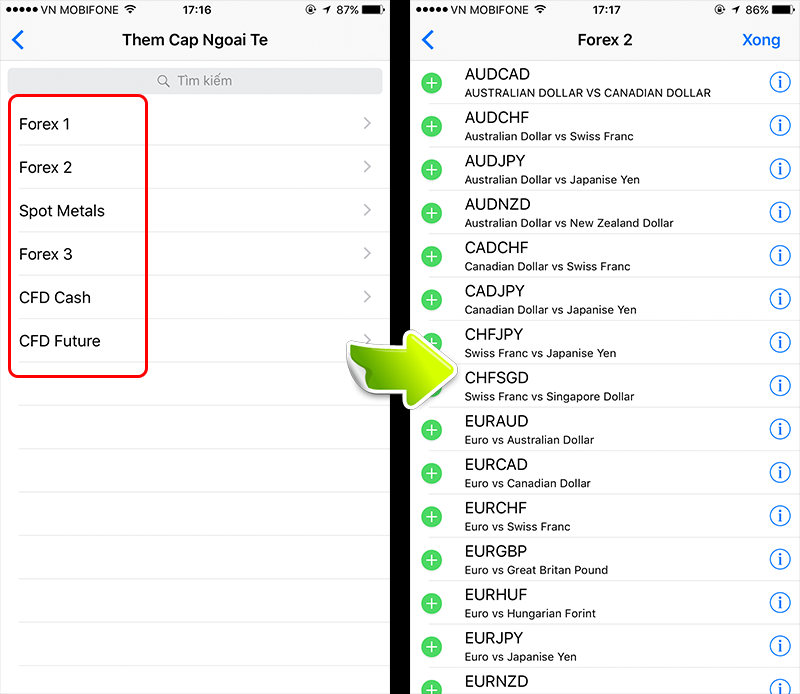
Ngoài ra, bạn cũng có thể dễ dàng tìm kiếm bằng cách chạm vào “Biểu tượng tìm kiếm" trên màn hình và nhập tên tiền tệ.
Ví dụ: nếu bạn tìm kiếm “EUR", một danh sách các cặp tiền tệ dựa trên EUR sẽ được hiển thị. Nếu bạn gặp khó khăn khi tìm cặp tiền bạn đang tìm kiếm, việc tìm kiếm trong cửa sổ tìm kiếm sẽ dễ dàng hơn.
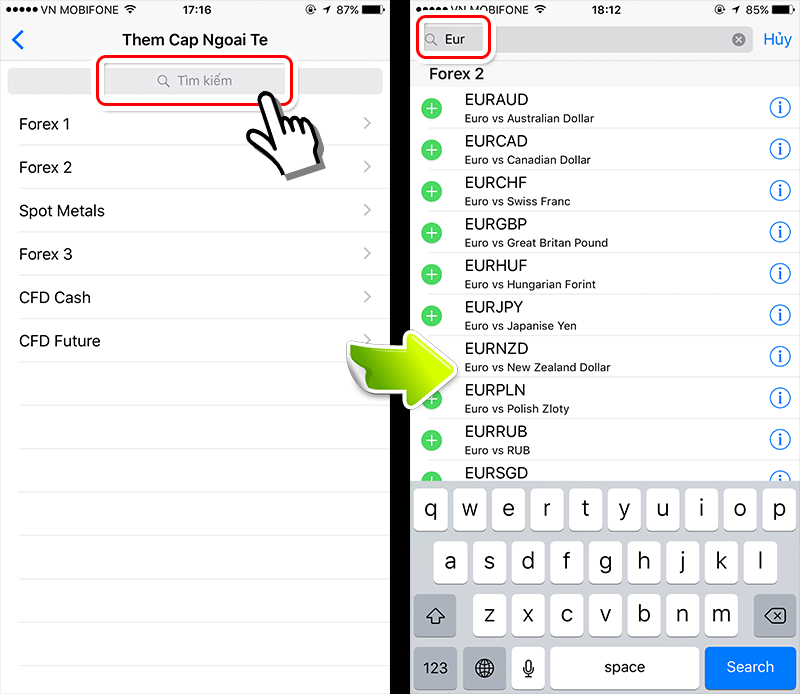
Bước 3. Chạm vào biểu tượng + của cặp tiền tệ
Từ danh sách cặp tiền tệ được hiển thị, chạm vào biểu tượng + được hiển thị ở bên trái của cặp tiền tệ yêu thích.
Khi bạn chạm vào nó, cặp tiền tệ đó sẽ biến mất khỏi màn hình, nhưng nó được thêm vào danh sách bảng giá. Ví dụ: nếu bạn chạm vào “GOLD", GOLD sẽ biến mất khỏi màn hình, nhưng nó được thêm chính xác vào danh sách cặp tiền tệ.
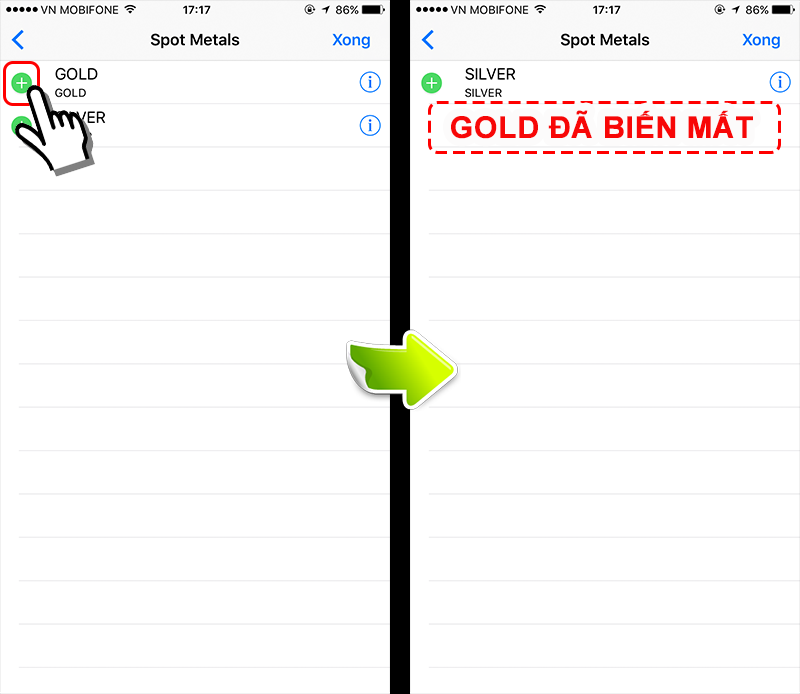
Khi bạn quay lại màn hình bảng giá, cặp tiền bạn đã chọn trước đó sẽ được hiển thị bổ sung.
Ví dụ lần này, đã thêm cặp tiền tệ GOLD, do đó GOLD sẽ được hiển thị trong danh sách cặp tiền tệ.
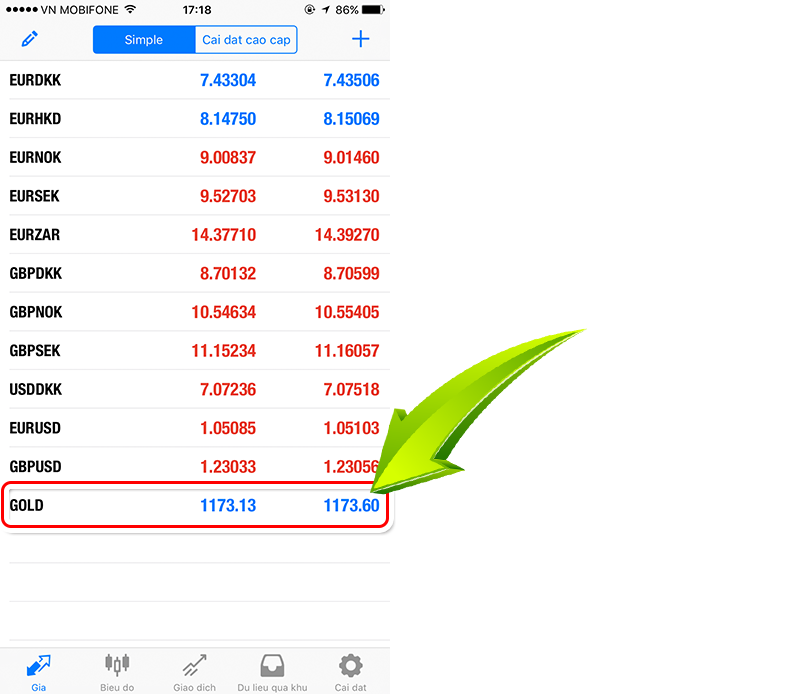
Như vậy, bạn đã hoàn tất việc bổ sung cặp tiền tệ mong muốn trên MT4 smartphone.
Phương pháp xóa cặp tiền tệ
Bạn có thể ẩn các cặp tiền tệ không sử dụng khỏi màn hình bảng giá.
Bạn có thể ẩn bằng cách chạm vào “ký hiệu cây bút" ở phía trên bên trái màn hình “bảng giá" của ứng dụng MT4 để đánh dấu tích vào cặp tiền bạn muốn ẩn → chạm vào “ký hiệu thùng rác" ở phía trên bên phải màn hình.
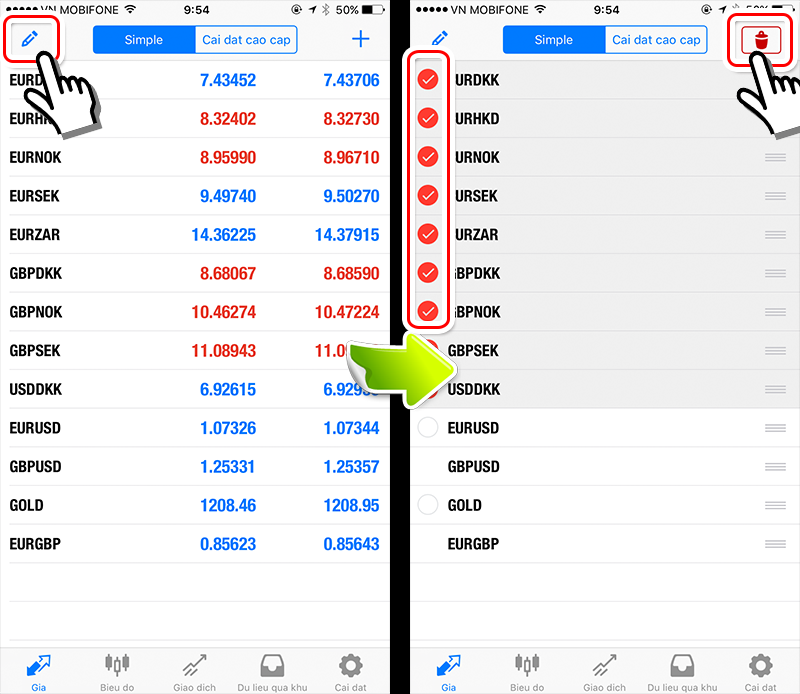
Với thao tác trên, bạn đã hoàn tất việc ẩn cặp tiền tệ không cần thiết từ màn hình bảng giá.
Phương pháp sắp xếp điều chỉnh cặp tiền tệ
Chạm vào “ký hiệu cây bút" ở phía trên bên trái màn hình “bảng giá" của ứng dụng MT4.
Bạn có thể vừa chạm (vừa giữ) “biểu tượng 3 đường thẳng" ở phía trên góc phải cặp tiền tệ bạn muốn di chuyển vừa di chuyển cặp tiền tệ đến vị trí yêu thích.
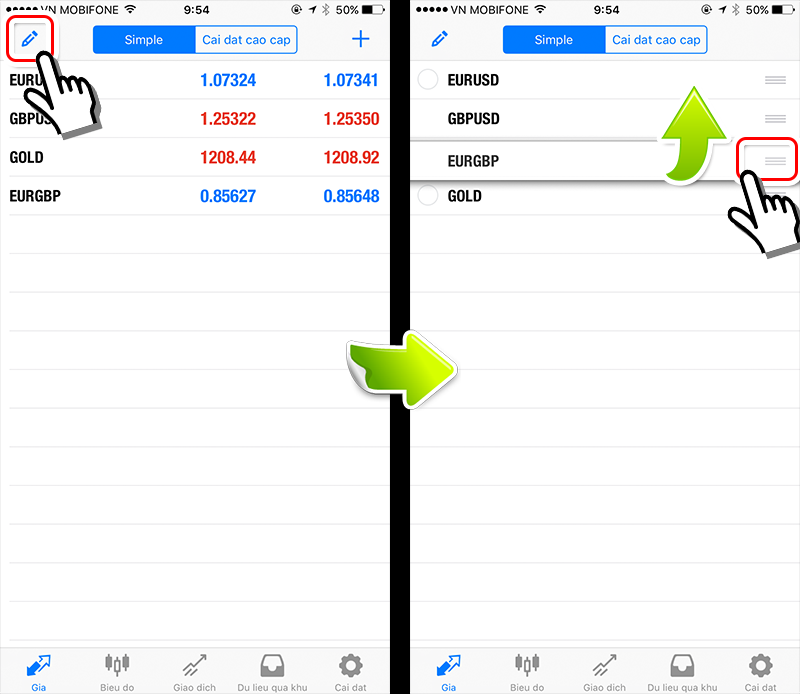
Bằng cách lặp đi lặp laijthao tác trên, bạn có thể sắp xếp cặp tiền tệ đến vj trí tùy thích.
Phương pháp hiển thị biểu đồ ứng dụng MT4 smartphone
Phương pháp hiển thị biểu đồ
Để hiển thị biểu đồ trên ứng dụng MT4 smartphone, bạn có thể hiển thị biểu đồ bằng cách chạm vào cặp tiền tệ mà bạn muốn hiển thị biểu đồ trên màn hình bảng giá → chạm vào “Biểu đồ" trên màn hình pop up (bật lên).
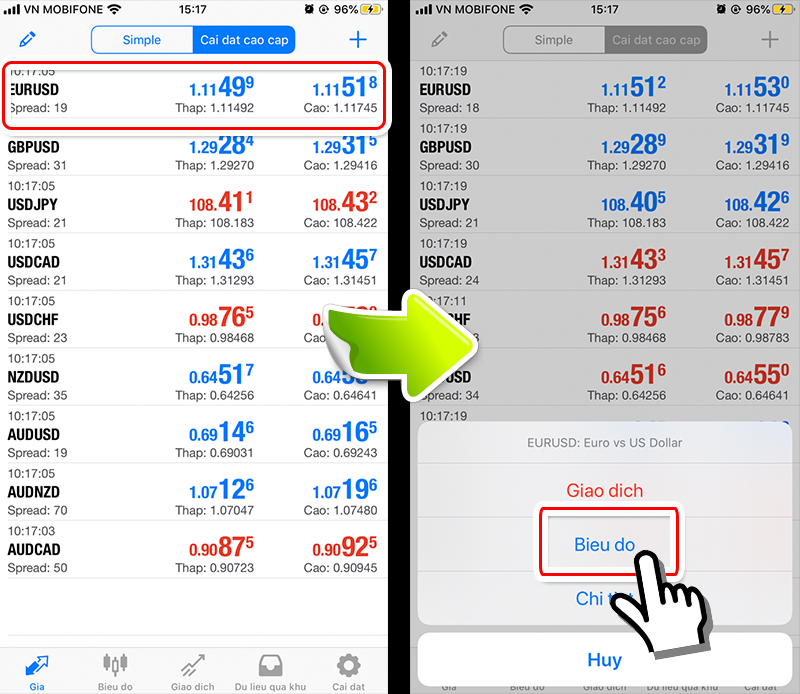
Phương pháp thay đổi khung thời gian biểu đồ
Bạn có thể thay đổi khung thời gian của biểu đồ bằng cách chạm vào vùng hiển thị khung thời gian trên màn hình biểu đồ, sau đó chạm vào khung thời gian mong muốn.
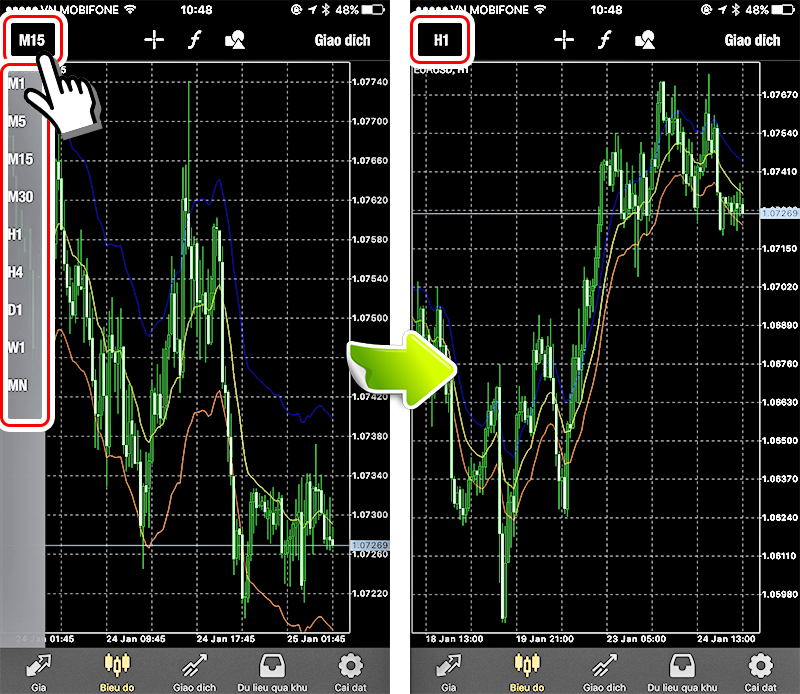
Ứng dụng MT4 phiên bản Android có thể thay đổi bằng cách chạm vào màn hình biểu đồ, chạm vào khung thời gian mong muốn trên màn hình pop up.
Phương pháp thay đổi màu sắc biểu đồ
Bước 1. Chạm vào cài đặt trên màn hình biểu đồ
Chạm vào màn hình đang hiển thị biểu đồ → chạm vào “Cài đặt". Chạm vào bất cứ đâu trên biểu đò đều OK.
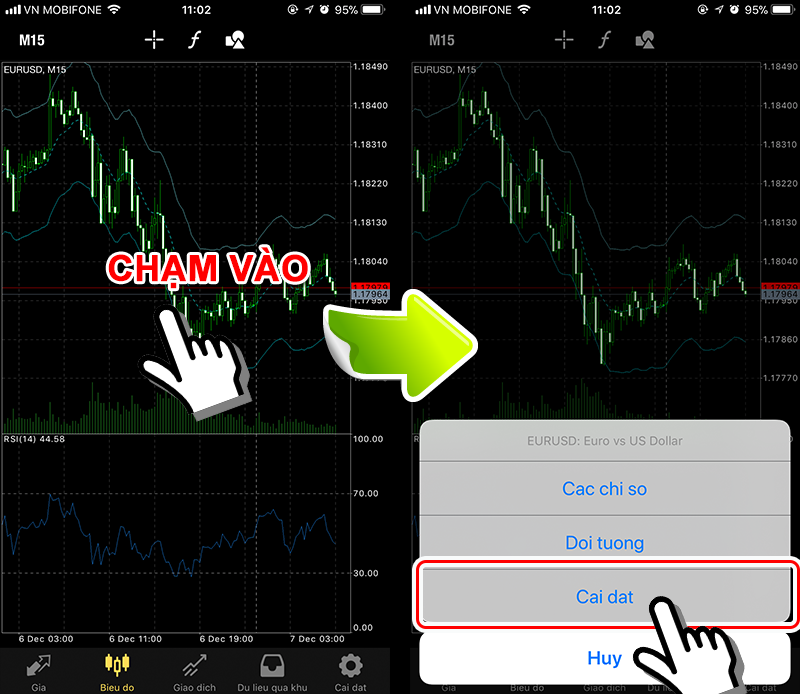
Bước 2. Mở màn hình cài đặt màu sắc
Chạm vào “màu sắc" dưới màn hình → chọn phối màu cơ bản từ “Scheme". Ví dụ lần này đã chọn “Black on White" vì muốn chọn phông nền màu trắng.
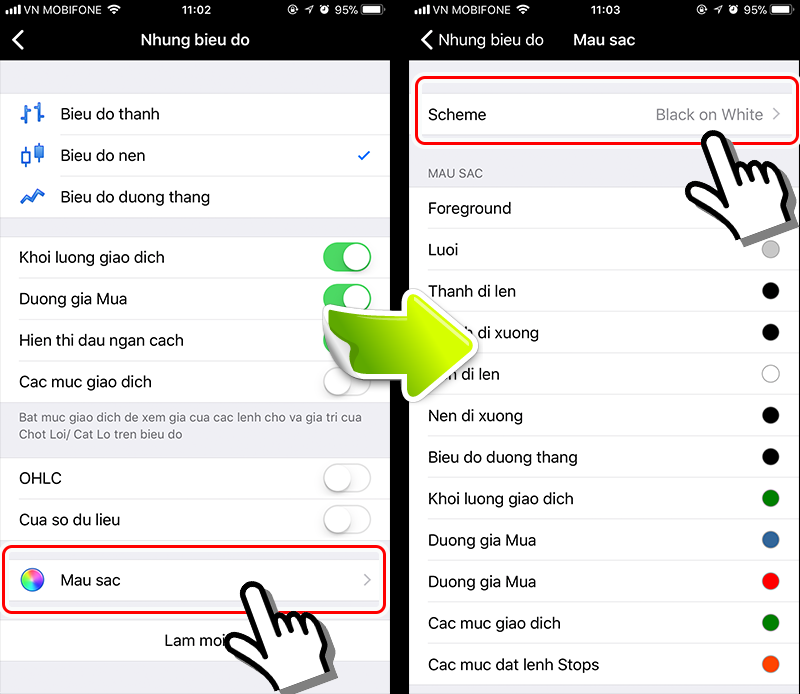
Ngay cả khi bạn không chọn “Black on White" trong mục “Scheme" này, bạn vẫn có thể cài đặt màu nền từ các màu bên dưới, nhưng chọn màu cơ bản trong scheme sẽ đơn giản hơn vì vị trí cần thay đổi màu sắc ít.
Bước 3. Thay đổi màu sắc tùy thích
Nếu bạn muốn thay đổi màu sắc của nến, có 4 vị trí để thay đổi “thanh tăng, thanh giảm, nến tăng, nến giảm". Chạm vào màu sắc của từng mục để hiển thị màn hình thay đổi màu.
Bạn có thể thay đổi nó thành màu sắc yêu thích của bạn, ví dụ lần này, thay đổi màu tăng thành màu đỏ và màu giảm thành màu xanh.
- Thanh tăng: Màu đỏ
- Thanh giảm: Màu xanh
- Nến tăng: Màu đỏ
- Nến giảm: Màu xanh
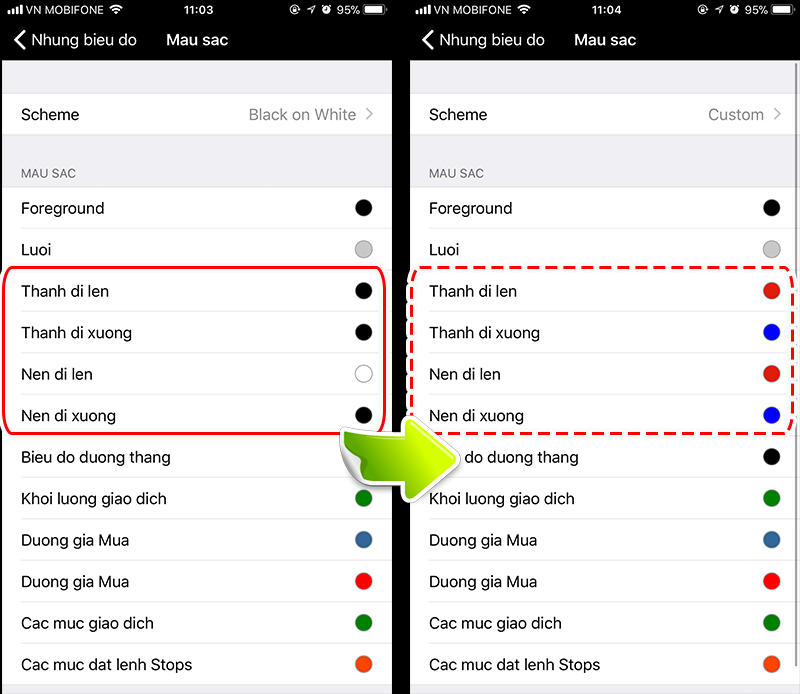
Sau khi hoàn thành thay đổi màu sắc, quay lại màn hình biểu đồ từ phía trên bên trái của màn hình. Trong màn hình biểu đồ, màu sắc được thay đổi và hiển thị.
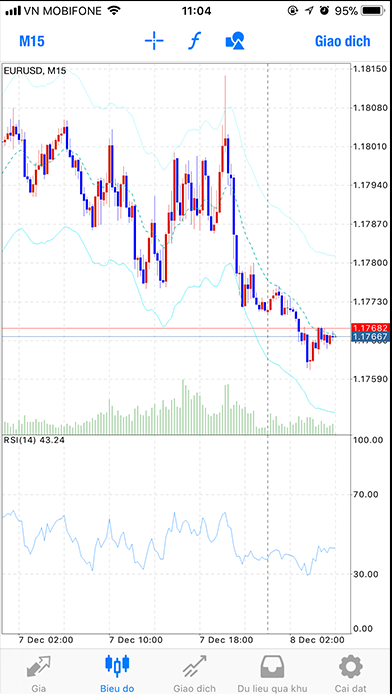
Như vậy, bạn đã hoàn thành xong việc thay đổi màu sắc biểu đồ.
Phương pháp giao dịch ứng dụng MT4 smartphone
Phương pháp đặt lệnh thị trường mới
“Chạm vào cặp tiền bạn muốn giao dịch từ màn hình bảng giá" hoặc “Chạm vào biểu đồ của cặp tiền bạn muốn giao dịch" → chạm vào “Giao dịch".
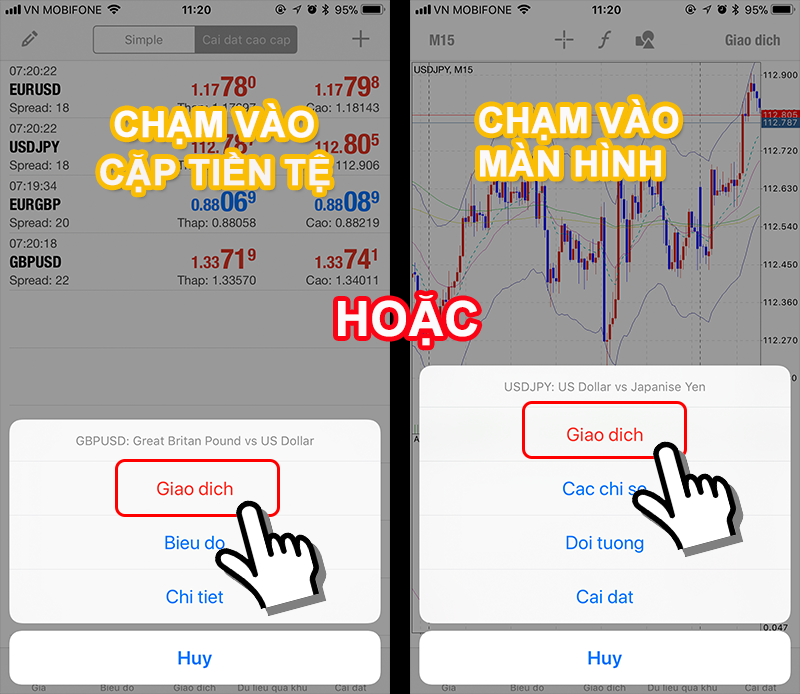
Chỉ cần quyết định “khối lượng giao dịch", chọn “mua hoặc bán" trên màn hình đặt lệnh là bạn đã hoàn thành việc đặt lệnh mới (lệnh thị trường).
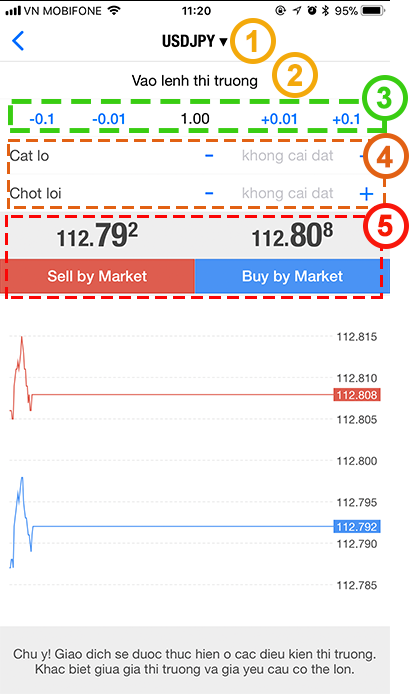
- Cặp tiền tệ của đối tượng giao dịch: Xác định cặp tiền tệ sẽ giao dịch.
- Loại lệnh: Có thể chọn lệnh thị trường, lệnh chờ hoặc lệnh giới hạn.
- Khối lượng giao dịch: Chọn khối lượng giao dịch (số lô).
- Cắt lỗ, chốt lời: Có thể quyết định đường chốt lời và cắt lỗ.
- Nút bán va mua: Trường hợp đặt lệnh thị trường, lệnh sẽ được thực thi ngay khi chạm vào 1 trong 2.
Đặt lệnh chờ hoặc lệnh giới hạn
Chọn loại lệnh đặt mong muốn trong mục chọn loại lệnh trên màn hình đặt lệnh.
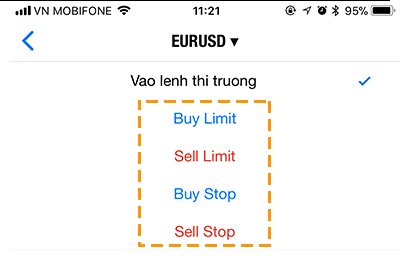
- Buy Limit (Mua giới hạn): Trường hợp muốn mua khi giá giảm
- Sell Limit (Bán giới hạn): Trường hợp muốn bán khi giá cao
- Buy Stop (Dừng mua): Trường hợp muốn mua khi giá tăng
- Sell Stop (Dừng bán): Trường hợp muốn bán khi giá giảm
Khi bạn chọn 1 trong 4 phương thức đặt lệnh ở trên, “Giá" sẽ được hiển thị, vì vậy hãy nhập giá bạn muốn đặt lệnh và chạm vào nút “Đặt" để hoàn tất đơn đặt lệnh (lệnh chờ).
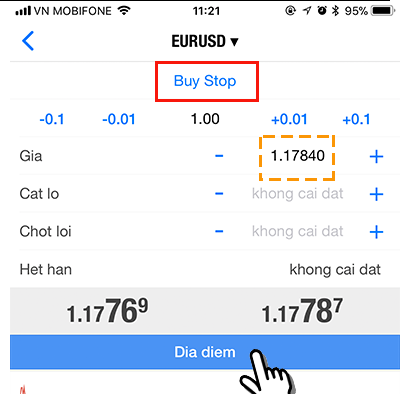
Không thể nhấn nút “Đặt"?
Bạn không thể đặt lệnh nếu có sự khác nhau giữa các giá trị “Loại lệnh" và “Giá". Ví dụ: nếu bạn chỉ định Buy Limit nhưng nhập giá trị cao hơn giá trị hiện tại, bạn không thể đặt hànglệnh. Đối với lệnh Buy Lomit, bạn cần phải nhập giá thấp hơn giá hiện tại.
Phương pháp đóng lệnh thị trường
Chạm vào “Giao dịch" ở cuối màn hình ứng dụng MT4 → chạm và giữ lẹnh bạn muốn đóng trong khoảng 2 giây → chạm vào “Đóng" để đặt lệnh đóng từ màn hình đóng lệnh.
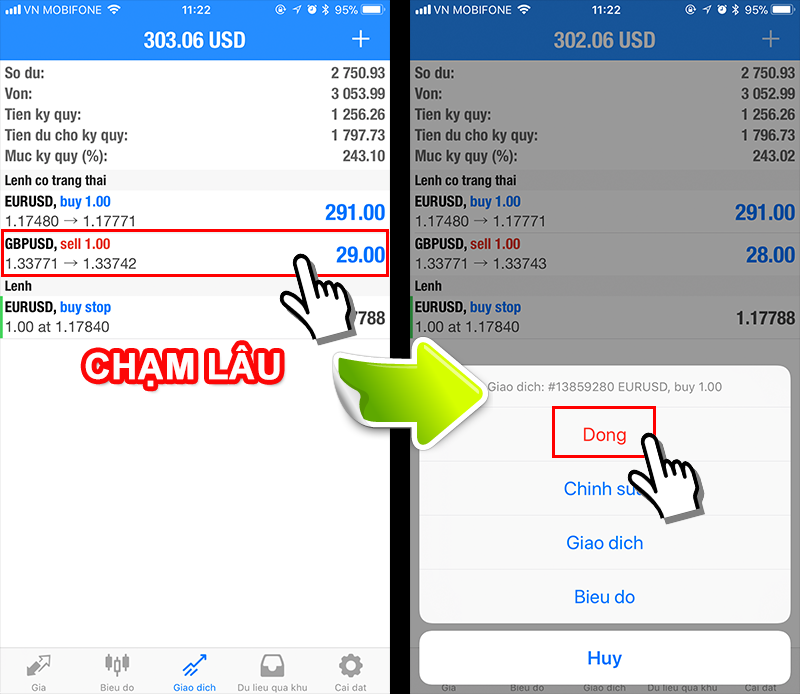
Đối với các đơn đặt lệnh thị trường (đóng lệnh ngay lập tức), bằng cách chạm vào nút “Close with…" theo tỷ giá hối đoái mong muốn là bạn đã hoàn tất việc đóng lệnh.
Ngoài ra, bạn cũng có thể đóng lệnh phân cắt (một phần) bằng cách thay đổi khối lượng.
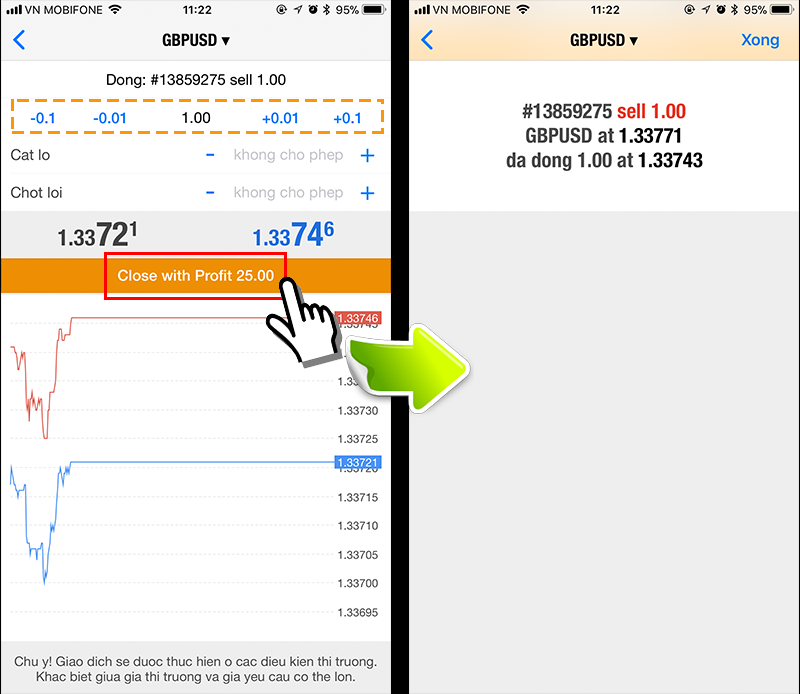
Như vậy, việc đóng lệnh thị trường đã xong.
Phương pháp đóng lệnh bằng cách chỉ định giá
Chạm vào tab “Giao dịch" ở cuối màn hình ứng dụng MT4, chạm và giữ vị trí lệnh bạn muốn thay đổi đặt trong khoảng 2 giây, sau đó chạm vào “Chỉnh sửa".
Đóng lệnh chờ hoặc lệnh giới hạn được hoàn thành bằng cách nhập một hoặc cả hai giá dừng lỗ (cắt lỗ) và chốt lời (lợi nhuận) và, sau đó chạm vào nút “Sửa".
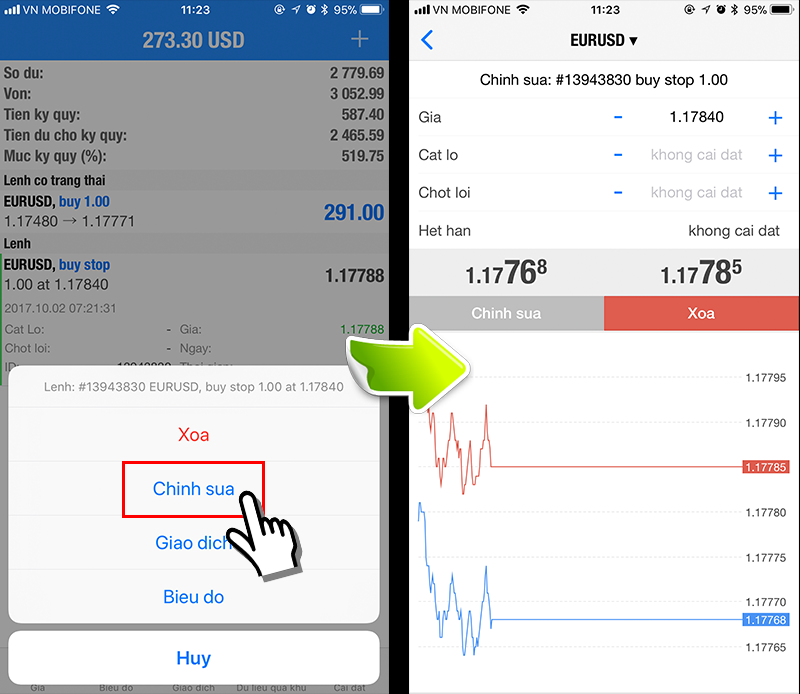
Như vậy, bạn đã hoàn thành xong việc đóng lệnh chỉ định giá.
Để biết chi tiết về cách đặt lệnh ứng dụng điện XM MT4 smartphone, bạn có thể tham khảo các bài viết sau.
Phương pháp hiển thị chỉ số trên ứng dụng MT4 smartphone
Indicator là một chỉ số xác định thời điểm giao dịch bằng phân tích biểu đồ và được gọi là phân tích kỹ thuật.
Ứng dụng MT4 smartphone không thể hiển thị các chỉ số tùy chỉnh, nhưng các chỉ số tiêu chuẩn có thể dễ dàng hiển thị trên biểu đồ.
Bước 1. Hiển thị màn hình chỉ số từ biểu tượng f
Chạm vào biểu tượng “f" trên màn hình biểu đồ → Chạm vào “cửa sổ chính" từ màn hình chỉ số.
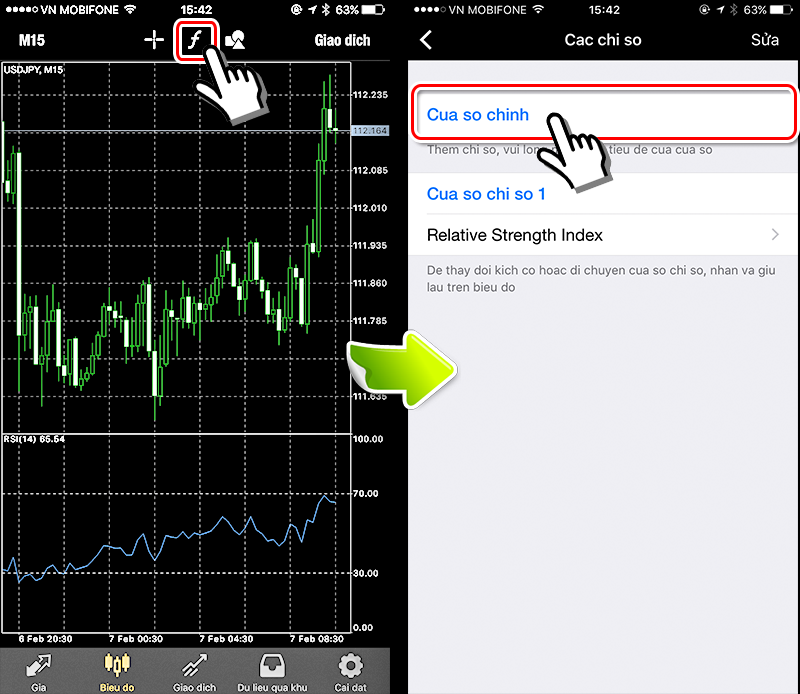
Bước 2. Chọn chỉ số mong muốn
Có một số loại “chỉ số" được sử dụng để phân tích kỹ thuật, nhưng dưới dây sẽ giải thích “Đường trung bình động" làm ví dụ.
Chạm vào “Moving Average" trên màn hình “Thêm chỉ số" để hiển thị màn hình cài đặt.
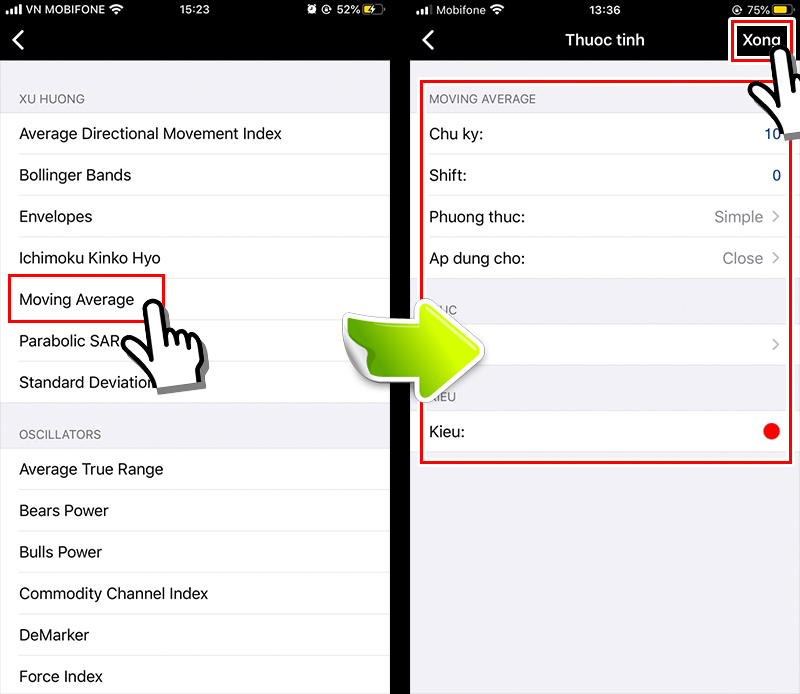
Bước 3. Cài đặt tùy theo sở thích
Chỉ có 2 điểm cài đặt của đường trung bình động “Chu kỳ" và “Phương thức MA".
- Chu kỳ: 5, 7, 10, 14, 25, 75, 100,…
- Loại đường trung bình động (Phương thức MA): Simple (Đường trung bình động đơn giản) hoăc Exponential (Đường trung bình động hàm mũ)
- Dáng: Phương pháp hiển thị màu sắc hoặc đường mong muốn
Mục cài đặt khác nhau tùy vào chỉ số hiển thị. Trên đây là ví dụ cài đặt đường trung bình động.
Sau khi hoàn tất cài đặt cài đặt mong muốn, khi chạm vào “Xong" để quay lại màn hình biểu đồ, bạn có thể kiểm tra đường trung bình động đang được hiển thị hay không.

Như vậy, bạn đã hoàn thành xong việc hiển thị đường trung bình động lên biểu đồ ứng dụng MT4.
Bằng cách lặp đi lặp lại thao tác cơ bản trên, bạn có thể hiển thị nhiều chỉ số.
Phương pháp hiển thị và phương pháp sử dụng từng chỉ số bạn có thể tham khảo từ bài viết liên quan dưới đây.
Phương pháp xóa chỉ số ứng dụng MT4 smartphone
Bạn có thể dễ dàng xóa chỉ số không cần thiết từ biểu đồ.
Chạm vào “Sửa" ở phía trên bên phải màn hình thêm chỉ số, sau đó chạm vào dấu “(-)" ở bên phải chỉ số bạn muốn xóa.
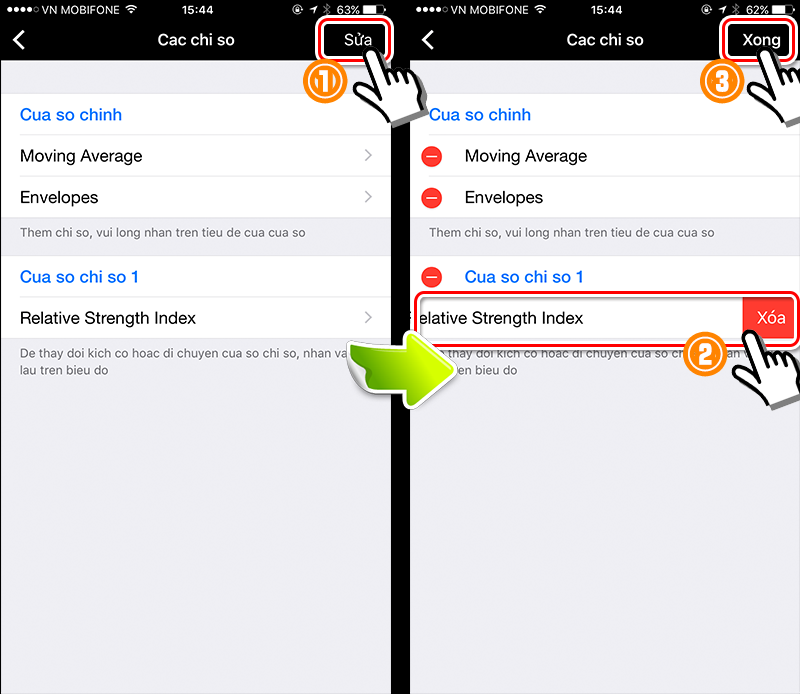
Chạm vào nút “Xóa", nếu không có chỉ số nào khác bạn muốn xóa, chạm vào “Xong" ở phía trên bên phải màn hình.
Như vậy, bạn đã hoàn thành xong việc xóa chỉ số.
Không thể đăng nhập ứng dụng MT4 smartphone
Nếu không thể đăng nhập bằng ứng dụng MT4 smartphone, có khi màn hình hiển thị dưới dạng “tài khoản không hợp lệ".
Nếu bạn không thể đăng nhập vào ứng dụng MT4, một trong 6 điều sau đây có thể là nguyên nhân.
- Thông tin đăng nhập không chính xác
- Đang cố đăng nhập MT5 bằng ID MT4
- Chưa kích hoạt tài khoản
- Đang cố đăng nhập MT4/MT5 phiên bản cũ
- Tài khoản không sử dụng trong vòng 90 ngày
- Đang bảo trì trong thời gian ngắn
Nếu thông báo “Kết nối của bạn bị ngắt kết nối vì tên máy chủ khác. Vui lòng liên hệ với công ty chứng khoán." được hiển thị, là vì bạn đang cố gắng đăng nhập bằng tên máy chủ là “XM.COM-Real". Hãy thử đăng nhập lại với thông tin đăng nhập chính xác cho tên máy chủ “XM Global-Real".
Để biết chi tiết về giải pháp khi bạn không thể đăng nhập vào ứng dụng MT4 smartphone, hãy tham khảo bài viết sau đây.
