Phương pháp cài đặt ban đầu MT4/MT5
MT4/MT5 có thể được cài đặt và sử dụng ngay lập tức, nhưng bạn có thể cài đặt ban đầu của riêng mình như “Hiển thị biểu đồ cặp tiền tệ được giao dịch thường xuyên, thay đổi biểu đồ nến, hiển thị chỉ số mong muốn",… để dễ sử dụng hơn.
Ngoài ra, đối với những bạn lần đầu sử dụng và chưa quen với MT4/MT5, bạn có thể thấy màn hình trông quá phức tạp và khó khăn do quá nhiều tính năng cao, nhưng bạn đừng lo vì không bắt buộc bạn phải nhớ tất cả các tính năng và bạn có thể giao dịch dễ dàng chỉ với một số tính năng.
Trong bài viết này, giới thiệu phương pháp cài đặt ban đầu để giúp hiển thị MT4/MT5 dễ dàng.
- 1. Sắp xếp biểu đồ
- 2. Thay đổi hiển thị biểu đồ thành nến
- 3. Cài đặt thuộc tính biểu đồ
- 4. Thay đổi thời gian của biểu đồ
- 5. Thay đổi màu sắc của biểu đồ
- 6. Áp dụng chỉ số mong muốn
- 7. Áp dụng chương trình đóng cùng một lúc
- 8. Sao chép cài đặt vào các biểu đồ khác bằng cách sử dụng chức năng biểu đồ mẫu
- 9. Ví dụ hiển thị biểu đồ cuối cùng
Sắp xếp biểu đồ
Đầu tiên, sau khi khởi động và đăng nhập MT4/MT5, hãy sắp xếp các biểu đồ.
Theo mặc định (hiển thị ban đầu), biểu đồ cho 4 cặp tiền đã được hiển thị, nhưng bạn không thể di chuyển đến màn hình đặt lệnh ngay lập tức nếu bạn không hiển thị biểu đồ bạn muốn giao dịch.
Bước 1. Xóa tất cả các biểu đồ hiển thị dưới dạng tiêu chuẩn
Nhấp vào ☒ (dầu x) ở bên phải của khung biểu đồ để xóa tất cả các biểu đồ đang được hiển thị ở chế độ mặc định (hiển thị ban đầu).
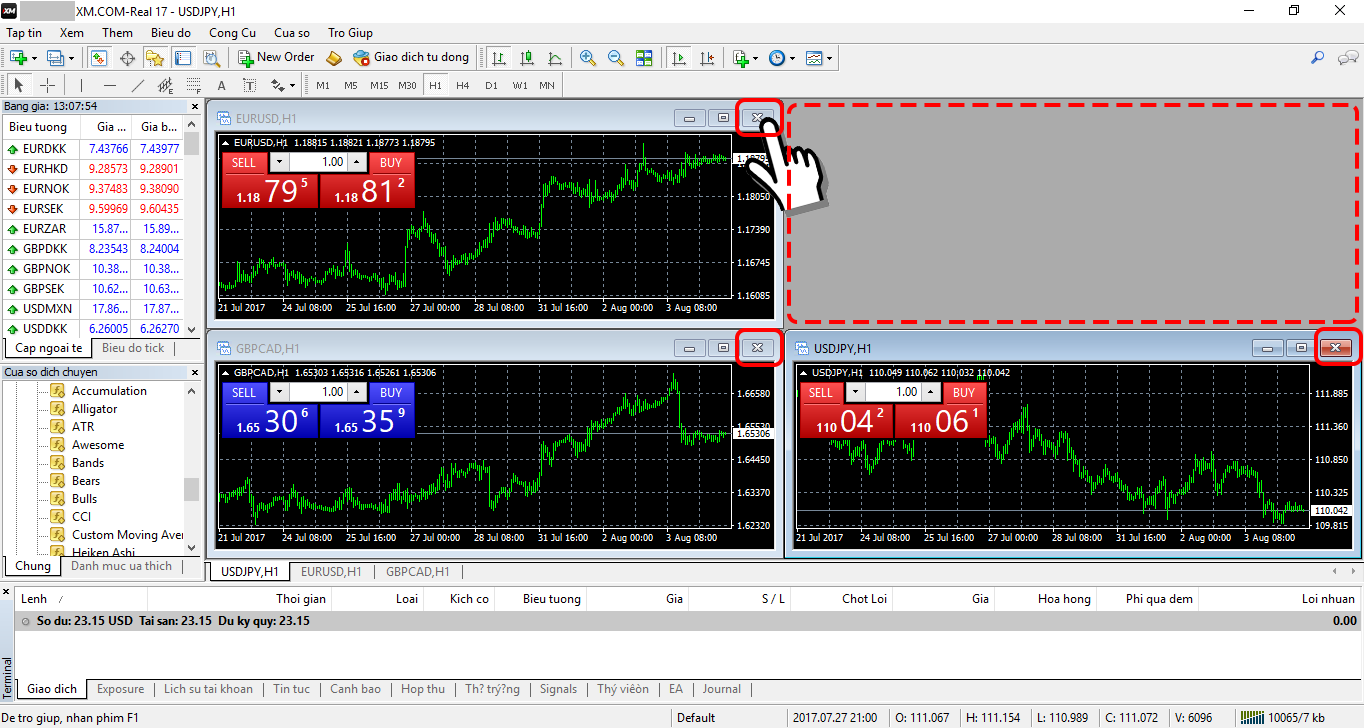
Nếu bạn xóa tất cả các biểu đồ, nó sẽ giống như màn hình bên dưới. Từ trạng thái này, bạn tiếp tục thêm một biểu đồ của cặp tiền tệ mới mà bạn muốn giao dịch.
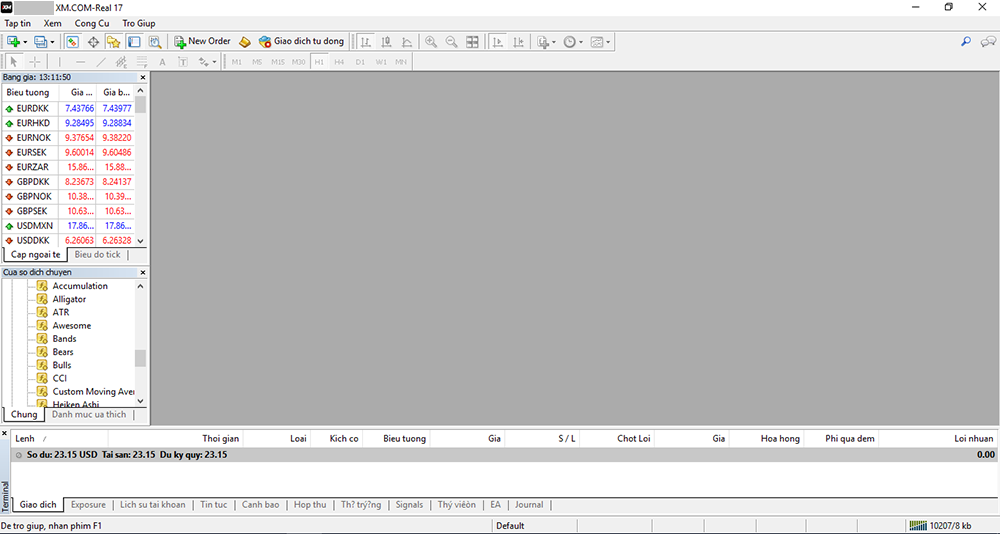
Bước 2. Thêm biểu đồ cặp tiền tệ mong muốn
Nhấp chuột phải vào “bảng giá" ở góc trên cùng bên trái của màn hình MT4/MT5 → nhấp vào “xem tất cả" để hiển thị tất cả các cặp tiền tệ và cổ phiếu đang bị ẩn.
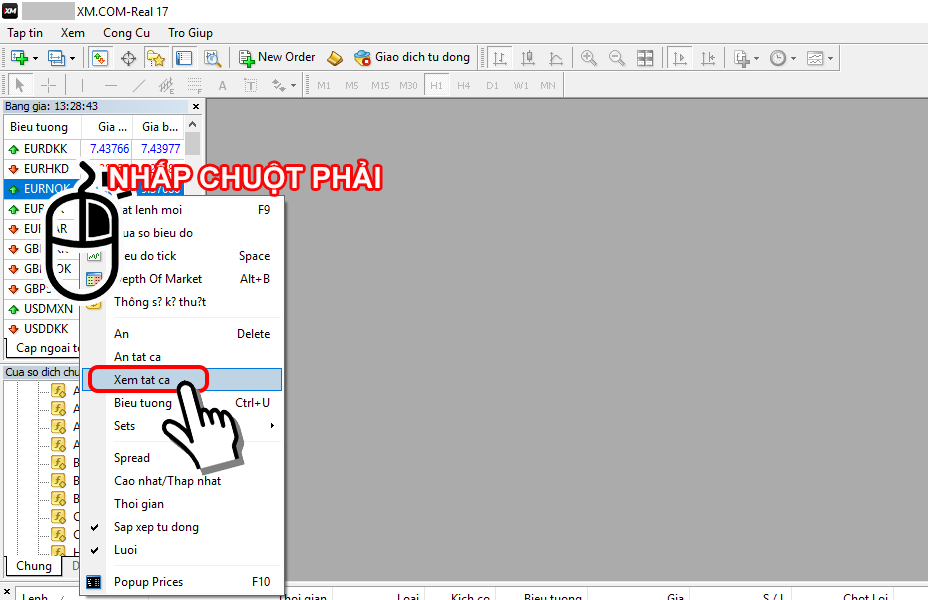
Nhấp vào biểu tượng “+" ở phía trên bên trái của màn hình MT4 / MT5, chọn và nhấp chuột vào cặp tiền bạn thích
Hoặc có thể thực hiện với thao tác tương tự từ “Tập tin" -> “Biểu đồ mới".
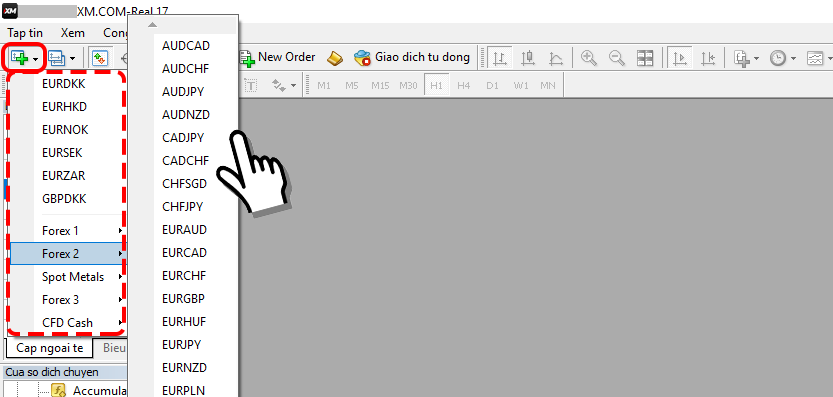
Bạn có thể thêm nhiều biểu đồ cặp tiền bằng cách lặp lại thao tác trên.
Nếu bạn thêm nhiều biểu đồ, nó sẽ trông giống như màn hình bên dưới. Từ đây bạn sẽ sắp xếp cho nó dễ nhìn.
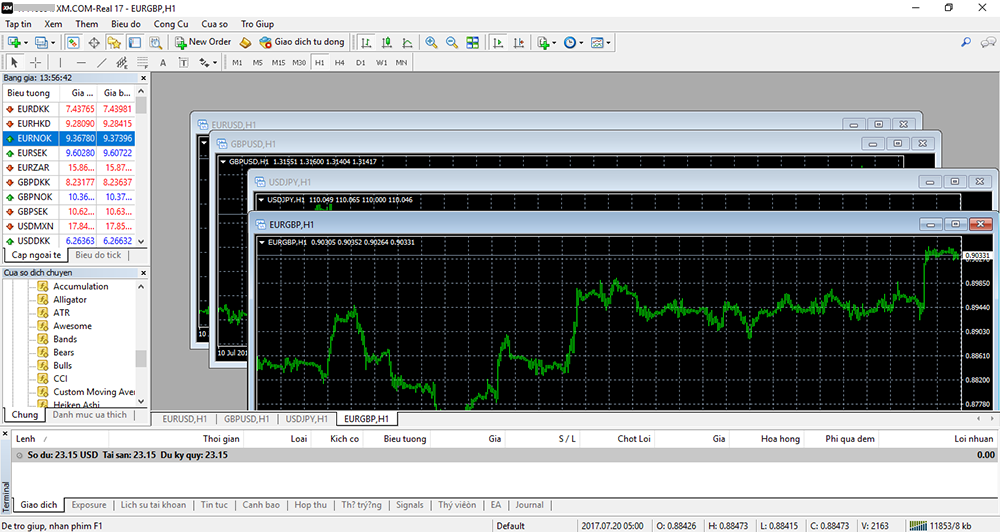
Bước 3. Sắp xếp biểu đồ hiển thị gọn gàng
Trong phần hiển thị biểu đồ này, các biểu đồ chồng chéo lên nhau, vì vậy hãy nhấp vào “Biểu tượng sắp xếp cửa sổ" trên thanh công cụ trên màn hình MT4.
(Hoặc nhấp vào “Cửa sổ" -> “sắp xếp cửa sổ hàng ngang".)
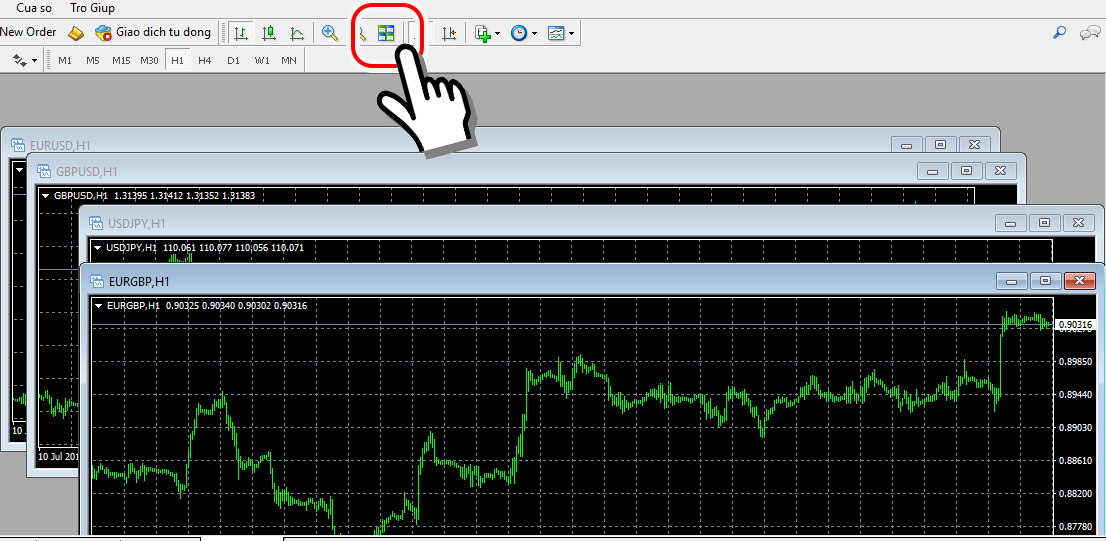
Nếu bạn hiển thị 5 hoặc nhiều biểu đồ trên màn hình cùng một lúc, khung biểu đồ sẽ trở nên hẹp và khó nhìn.
Nếu bạn muốn làm cho nó dễ nhìn, bạn có thể hiển thị tối đa 4 biểu đồ.

Bạn có thể điều chỉnh số biểu đồ hiển thị tối đa bằng cách nhấp vào “-" (Thu nhỏ) ở góc trên bên phải màn hình → nhấp lại vào biểu tượng sắp xếp.
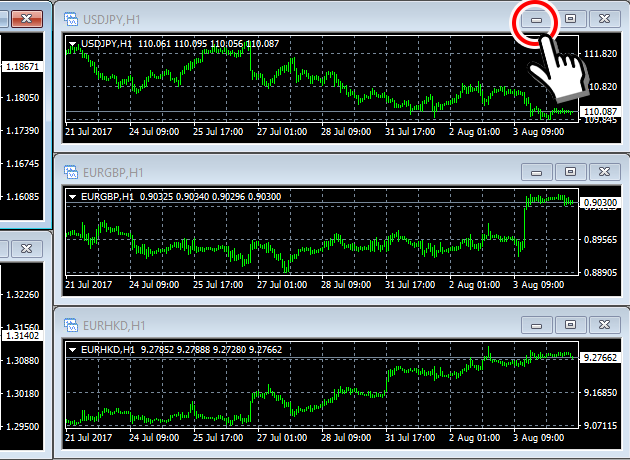
Với các thao tác trên, màn hình 4 biểu đồ sẽ được hiển thị.
Biểu đồ cặp tiền tệ được thu hẹp được lưu trữ ở phía dưới bên trái của khung biểu đồ. Nếu bạn muốn hiển thị lại, hãy nhấp vào “biểu tượng □" để hiển thị.
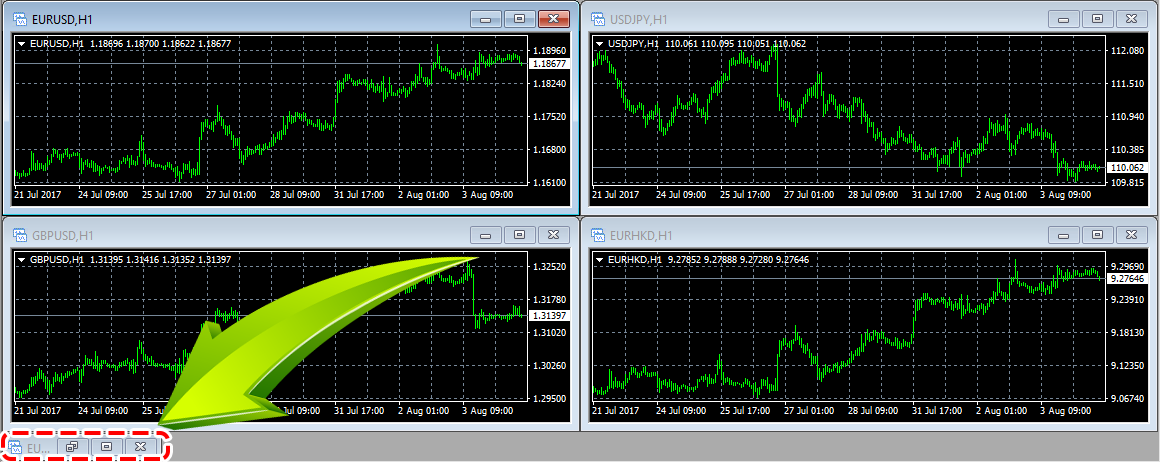
Để thay đổi thứ tự hiển thị của biểu đồ?
Bạn có thể thay đổi thứ tự hiển thị khi bạn nhấp vào biểu tượng sắp xếp bằng cách di chuyển tab biểu tượng tiền tệ bên dưới khung biểu đồ bằng cách kéo và thả nó sang trái hoặc phải.
Thay đổi hiển thị biểu đồ thành nến
Có 3 loại hiển thị biểu đồ cho MT4/MT5 “Biểu đồ thanh", “biểu đồ nến" và “Biểu đồ đường".
Có thể chuyển sang màn hình hiển thị biểu đồ nến bằng cách nhấp vào “biểu tượng biểu đồ nến" trên thanh công cụ trên màn hình MT4.
Mặc dù thông thường thường hiển thị biểu đồ nến, nhưng khi biểu đồ thanh và biểu đồ đường dễ nhìn hơn, không có vấn đề gì nếu bạn thay đổi hiển thị biểu đồ khác ngoài biểu đồ nến.

Cài đặt thuộc tính biểu đồ
- Di chuyển biểu đồ: có thể di chuyển lề bên phải của biểu đồ
- Biểu đồ cuộn tự động: Biểu đồ cuộn tự động theo tiến độ thời gian
Để làm cho biểu đồ dễ đọc hơn, hãy đánh dấu tích vào cả 2 thuộc tính “Di chuyển biểu đồ" và “Biểu đồ cuộn tự động".
Nhấp chuột phải vào biểu đồ → nhấp vào các thuộc tính để di chuyển đến màn hình cài đặt.
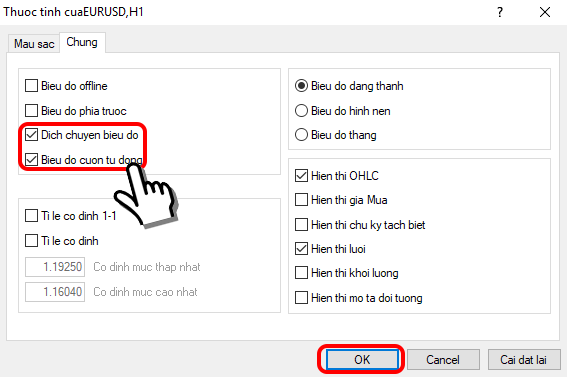
Thao tác này cũng có thể được thực hiện bằng cách nhấp vào biểu tượng thanh công cụ trên màn hình MT4 / MT5.
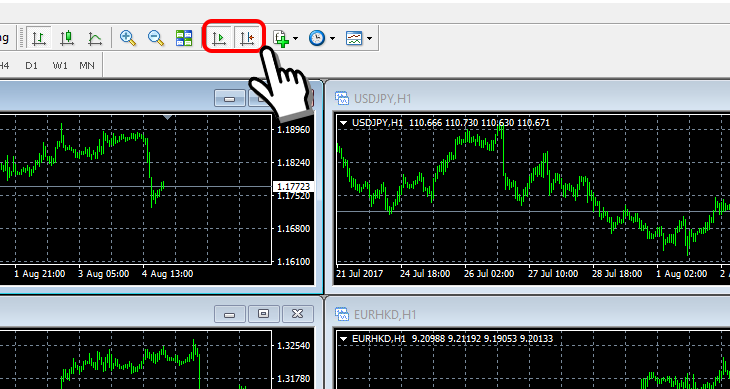
Thay đổi thời gian của biểu đồ
Khung thời gian, là khung thể hiện 1 biểu đồ được hiển thị trong khoảng thời gian bao nhiêu.
Ví dụ: nếu là khung thời gian 15 phút, một đồ thị sẽ được hiển thị theo đơn vị 15 phút và bốn đồ thị sẽ là một giờ.

Bằng cách nhấp vào “M1 ~ MN" đang được hiển thị trên thanh công cụ trên màn hình MT4/MT5, bạn có thể hiển thị biểu đồ tại khung thời gian mong muốn.
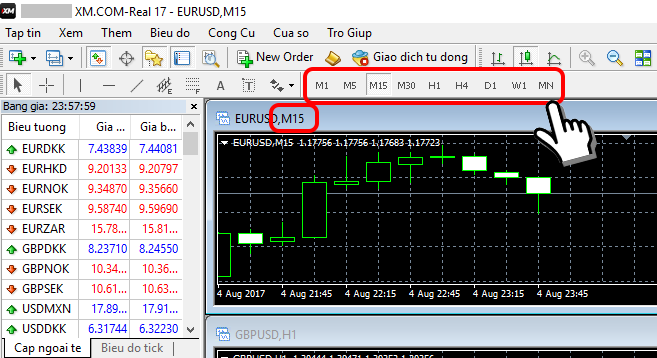
- M1: 1 phút
- M5: 5 phút
- M15: 15 phút
- M30: 30 phút
- H1: 1 giờ
- H4: 4 giờ
- D1: 1 ngày
- W1: 1 tuần
- MN: 1 tháng
Thay đổi khung thời gian của biểu đồ theo mong muốn của bạn.
Khi giao dịch nhiều lần trong ngày, thông thường sẽ hiển thị khung thời gian 1 phút đến 1 giờ và khi giao dịch nhiều lần trong tuần, thông thường sẽ hiển thị khung thời gian 1 giờ ~ ngày.
Thay đổi màu sắc của biểu đồ
Màu sắc của biểu đồ tiêu chuẩn, đồ thị được hiển thị màu xanh lá cây trên nền đen, nhưng bạn có thể thay đổi nó thành màu yêu thích của bạn. Đây không phải yêu cầu bắt buộc, vì vậy bạn có thể bỏ qua bước này nếu không có vấn đề gì với màu sắc tiêu chuẩn.
Nhấp chuột phải vào biểu đồ → thuộc tính → hiển thị màn hình cài đặt màu, bạn có thể thay đổi màu như hình ảnh bên dưới.
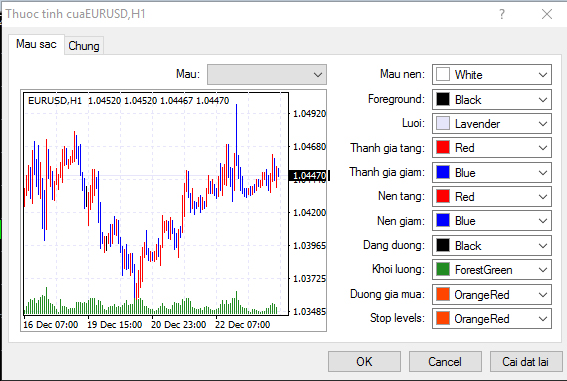
- Màu nền: White
- Thanh giá tăng: Red
- Thanh giá giảm: Blue
- Nến tăng: Red
- Nến giảm: Blue
Áp dụng chỉ số mong muốn
Chỉ số là công cụ để phân tích biểu đồ có vai trò trong giao dịch.
Sử dụng chỉ số để phân tích biểu đồ được gọi là “phân tích kỹ thuật".
Biểu đồ dưới đây là một ví dụ về việc hiển thị chỉ số có tên là dải bollinger.

ác chỉ số cơ bản được cài đặt tiêu chuẩn trên MT4 và MT5, à có thể dễ dàng áp dụng cho các biểu đồ bằng cách kéo và thả từ khung “chỉ số" trong khung “cửa sổ dịch chuyển" khung bên trái MT4/MT5.
Các loại chỉ số cơ bản
- đường trung bình động(Moving Average)
- Cách sử dụng bollinger bands(Bollinger Bands)
- nvelope(Envelope)
- MACD
- RSI
Chỉ số hữu ích (chuyên dụng cho MT4)
- SpreadLabel: Hiển thị spread thời gian thực
Áp dụng chương trình đóng cùng một lúc
Theo thông số kỹ thuật tiêu chuẩn của MT4, không thể đóng nhiều lệnh cùng một lúc, nhưng bằng cách áp dụng chương trình có tên “OneClickClose" cho phép đóng tất cả lệnh cùng 1 lúc.

“OneClickClose" chỉ dành cho MT4. Đóng tất cả lệnh của OneClickClose không phải là đóng đồng thời, mà là một đặc điểm kỹ thuật tự động đóng các lệnh theo thứ tự từ đầu.
Sao chép cài đặt vào các biểu đồ khác bằng cách sử dụng chức năng biểu đồ mẫu
Thật phức tạp khi thiết lập cài đặt biểu đồ được giới thiệu ở trên với các biểu đồ khác nhau mỗi lần, bạn có thể dễ dàng sao chép cài đặt sang các biểu đồ khác bằng cách sử dụng chức năng “mẫu có sẵn".
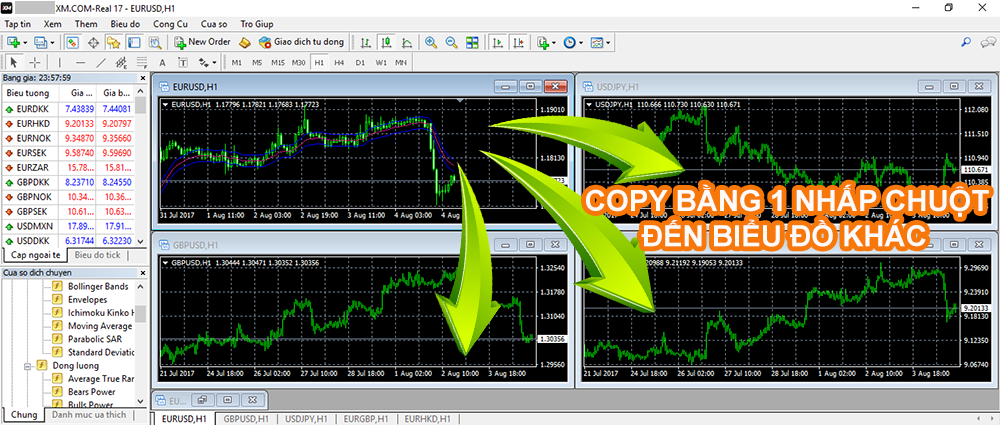
Bước 1. Lưu dưới dạng mẫu có sẵn
Nhấp chuột phải → lên biểu đồ sẽ được sao chép → nhấp vào “mẫu có sẵn" → “lưu mẫu", thay đổi tên mà bạn dẽ nhớ và lưu lại.
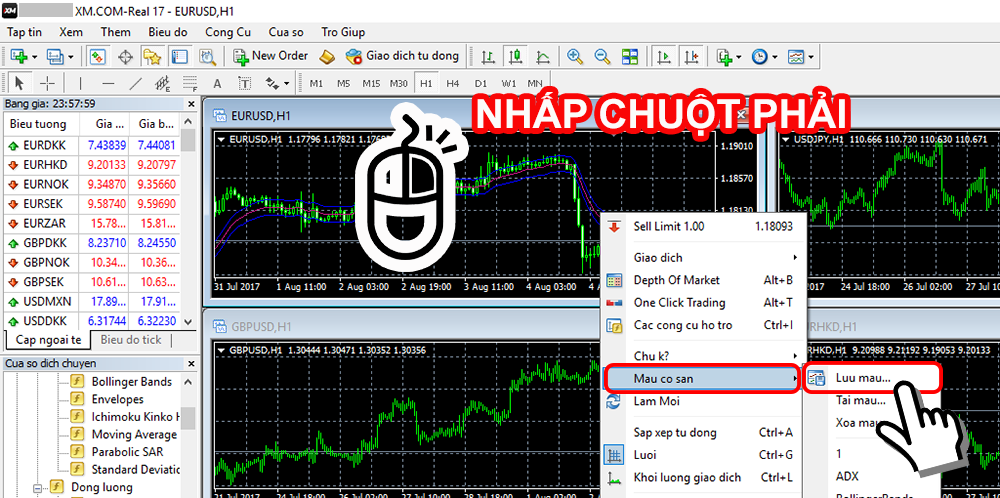
Bước 2. Tải biểu đồ mẫu
Sau đó, nhấp chuột phải vào biểu đồ sẽ được sao chép vào → “mẫu có sẵn" → “Tên tệp đã lưu", bản sao sẽ được phản ánh.
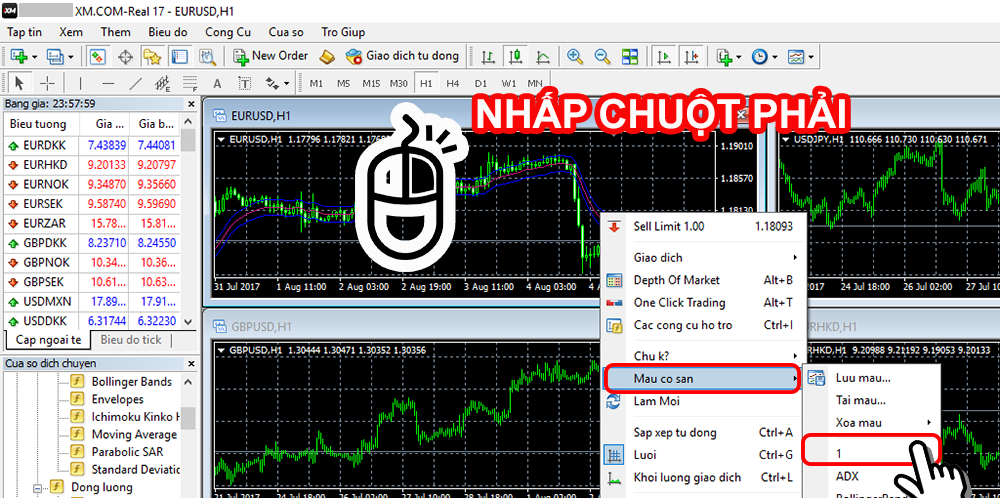
Ví dụ hiển thị biểu đồ cuối cùng
Khi hoàn thành cài đặt trên, biểu đồ cuối cùng như dưới đây được hiển thị.
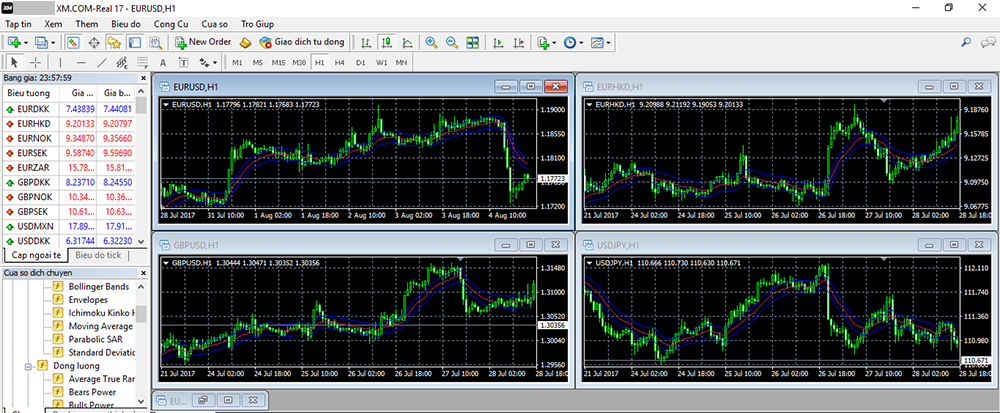
Biểu đồ trên là một ví dụ cài đặt. Bạn có thể thay đổi nó để hiển thị khác nhau như bạn muốn.
