Phương pháp hiển thị biểu đồ MT4/MT5
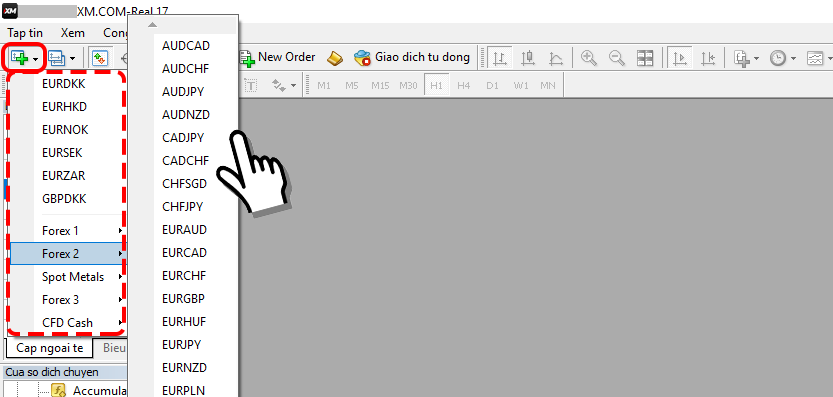
Để hiển thị biểu đồ trên MT4/MT5, bạn có thể dễ dàng hiển thị biểu đồ bằng cách nhấp vào biểu tượng “+" trên menu màn hình MT4 hoặc MT5 và chọn cặp tiền tệ bạn muốn hiển thị biểu đồ.
Ngoài ra, bạn cũng có thể mở biểu đồ bằng cách nhấp vào “Tập tin -> Biểu đồ mới-> Tên cặp tiền tệ" trên màn hình MT4/MT5.
Bài viết này giới thiệu phương pháp cài đặt chung liên quan đến hiển thị biểu đồ như thay đổi khung thời gian của biểu đồ, sắp xếp biểu đồ, thay đổi bảng màu sắc biểu đồ, phương pháp lưu mẫu cài đặt biểu đồ.
Chuẩn bị trước khi hiển thị biểu đồ
Trước khi hiển thị biểu đồ, bạn cài đặt hiển thị tất cả cặp tiền tệ. Điều này là do biểu đồ của cặp tiền tệ mong muốn có khi không thể hiển thị nếu không cài đặt hiển thi tất cả các cặp tiền tệ.
Để hiển thị tất cả cặp tiền tệ, bạn thực hiện bằng cách nhấp chuột phải lên khung bảng giá (chỗ nào cũng OK) bên trái màn hình MT4/MT5 → nhấp chọn “xem tất cả".
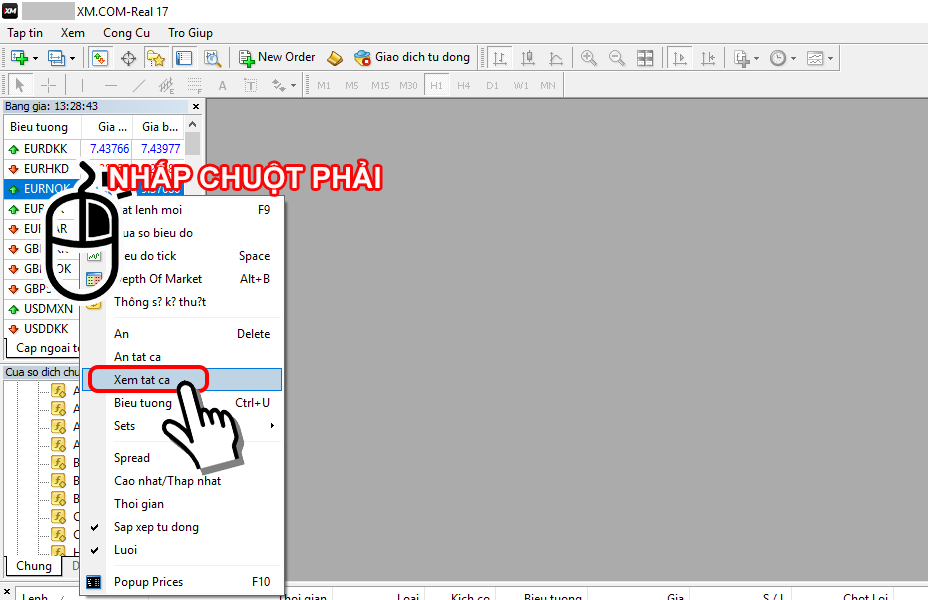
Phương pháp hiển thị biểu đồ
Thứ tự hiển thị biểu đồ trên MT4/MT5 cho PC
Bạn có thể hiển thị biểu đồ bằng cách nhấp vào “biểu tượng +" trong khung menu trên màn hình MT4/MT5 và chọn cặp tiền bạn muốn hiển thị biểu đồ.
Ngoài ra, biểu đồ có thể được hiển thị bằng cách nhấp vào “Tập tin -> Biểu đồ mới -> Tên cặp tiền tệ".
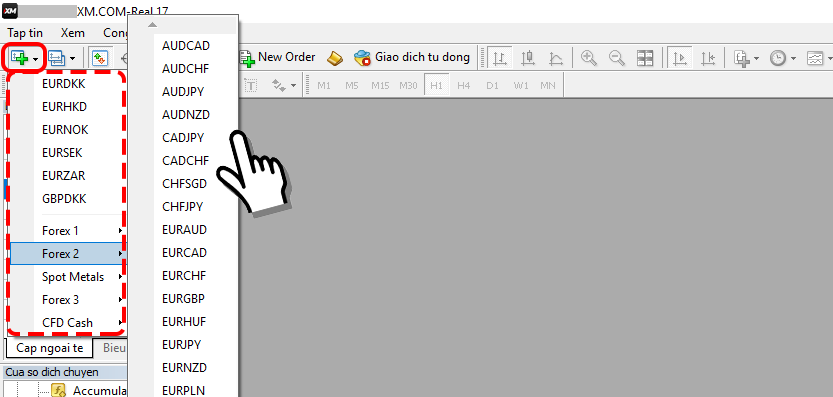
Thứ tự hiển thị biểu đồ MT4/MT5 trên smartphone
Đầu tiên, chạm vào biểu tượng “+" trên màn hình bảng giá, sau đó chạm vào biểu tượng “+" của cặp tiền tệ mong muốn trên màn hình thêm cặp ngoại tệ để thêm cặp tiền tệ vào màn hình bảng giá.
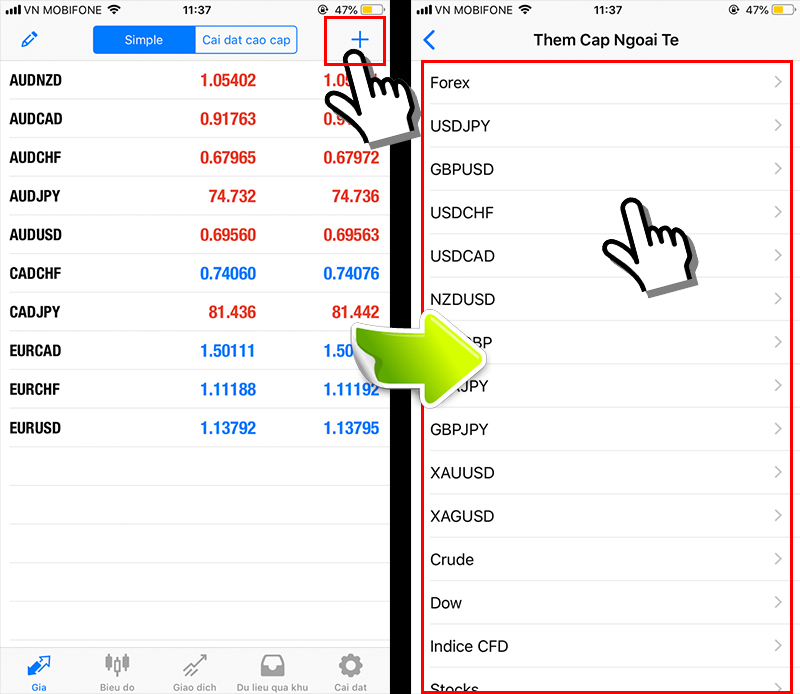
Bạn có thể hiển thị biểu đồ chỉ bằng cách chạm vào cặp tiền tệ mà bạn muốn hiển thị biểu đồ → “Biểu đồ".
Ngoài ra, mặc dù có một số khác biệt về màn hình hiển thị tùy thuộc vào phiên bản khác nhau hoặc thiết bị đầu cuối như iPad, Android…tuy nhiên, bạn có thể hiển thị biểu đồ với cùng một thao tác.
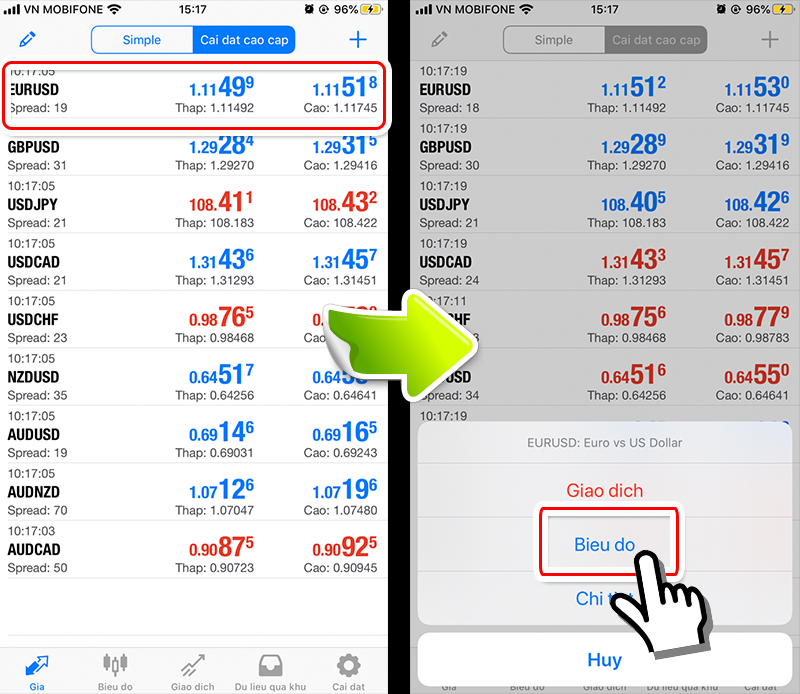
Phương pháp thay đổi khung thời gian cho biểu đồ
Thứ tự thay đổi khung thời gian biểu đồ MT4/MT5 cho PC
“M1-MN" hiển thị trên màn hình MT4/MT5 là nơi thay đổi khung thời gian. Bạn có thể thay đổi thời gian hiển thị biểu đồ bằng cách nhấp vào ký hiệu thời gian bạn muốn thay đổi.
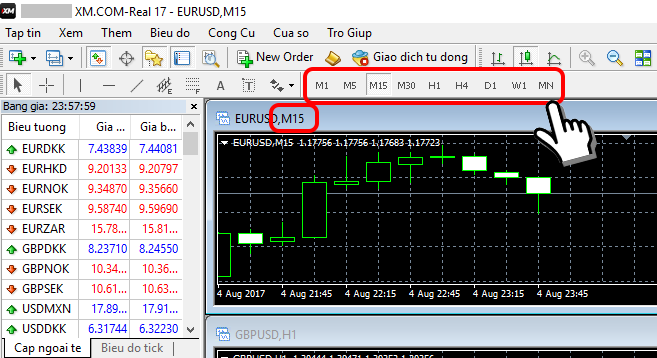
- M1… 1 phút
- M5… 5 phút
- M15… 15 phút
- M30… 30 phút
- H1… 1 giờ
- H4… 4 giờ
- D1… ngày
- W1… tuần
- MN… tháng
Thứ tự thay đổi khung thời gian biểu đồ MT4/MT5 cho smartphone
Bạn có thể thay đổi khung thời gian của biểu đồ bằng cách chạm vào khung thời gian được ký hiệu trên màn hình biểu đồ và chạm vào khung thời gian mong muốn.
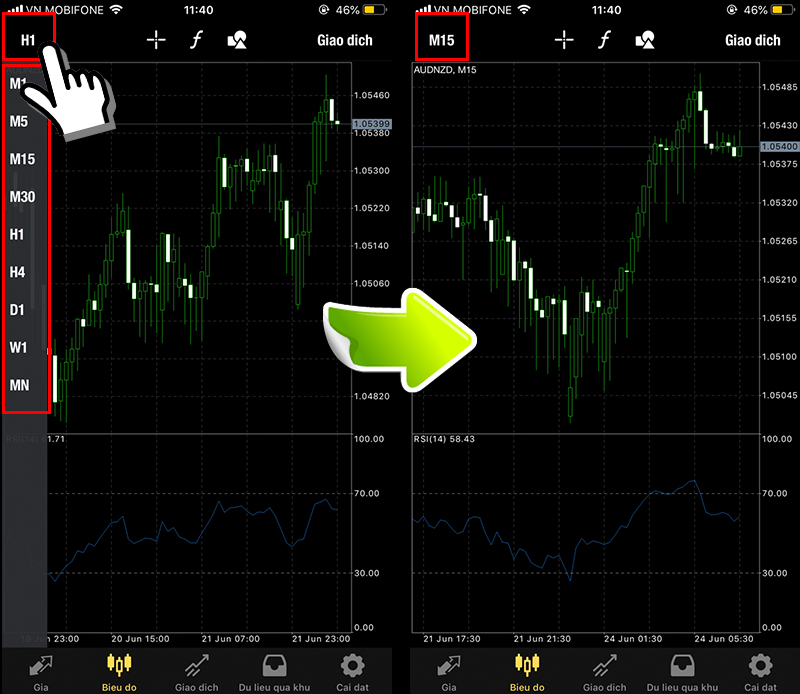
Thay đổi khung thời gian của biểu đồ rất đơn giản chỉ với thao tác trên.
Phương pháp sắp xếp biểu đồ
Thứ tự sắp xếp biểu đồ MT4/MT5 cho PC
MT4/MT5 cho PC có thể hiển thị nhiều biểu đồ, nhưng bạn cũng có thể sắp xếp các biểu đồ cho gọn gàng đẹp mắt.
Nếu bạn thêm nhiều biểu đồ liên tiếp, màn hình biểu đồ sẽ được hiển thị chồng chéo như hiển thị bên dưới.
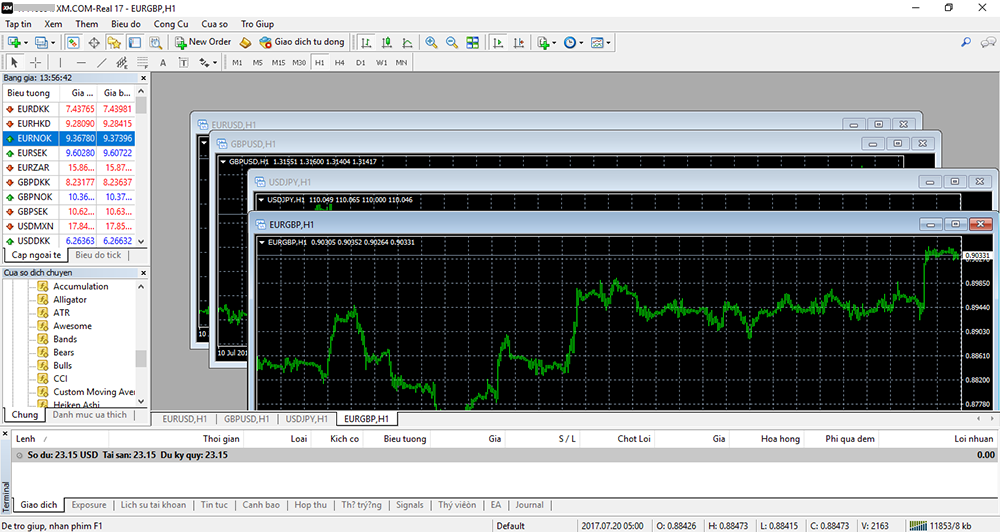
Bằng cách nhấp vào “Biểu tượng sắp xếp cửa sổ" trên thanh công cụ màn hình MT4/MT5, biểu đồ sẽ được căn chỉnh theo một khoảng nhất định.
Hoặc, bạn cũng có thể sắp xếp biểu đồ bằng cách nhấp chuột vào “Cửa sổ" → “sắp xếp cửa sổ".
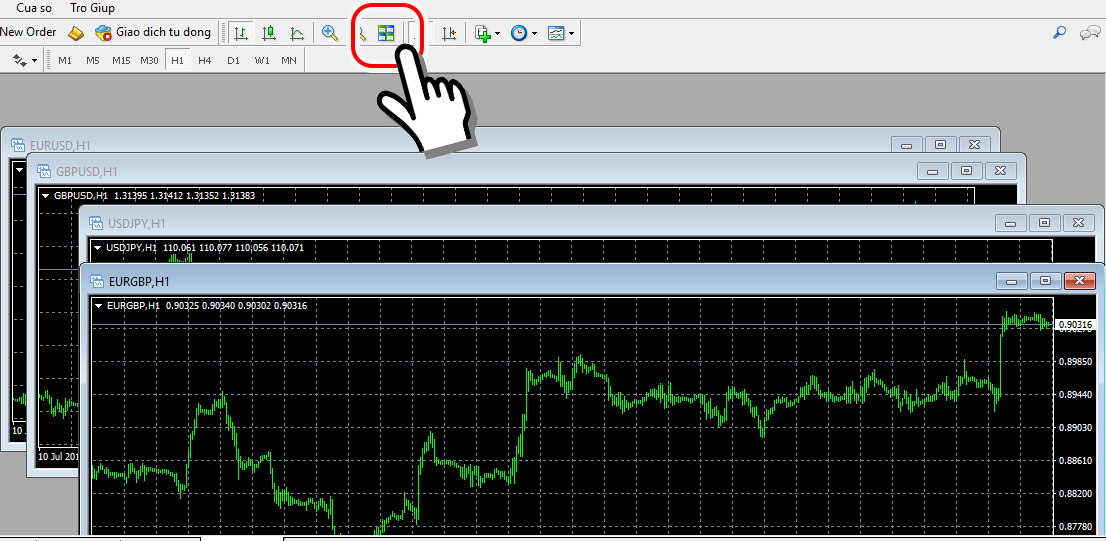
Thứ tự sắp xếp biểu đồ MT4/MT5 cho iPad
Trên MT4/MT5 cho iPad và một số Android, bạn có thể hiển thị tối đa 4 màn hình biểu đồ cùng một lúc.
Chạm vào cặp tiền bạn muốn hiển thị → chạm vào “Biểu đồ mới" để hiển thị biểu đồ. Tiếp tục hiển thị biểu đồ bằng cách chạm vào “Biểu đồ mới" cho tối đa 4 cặp tiền tệ
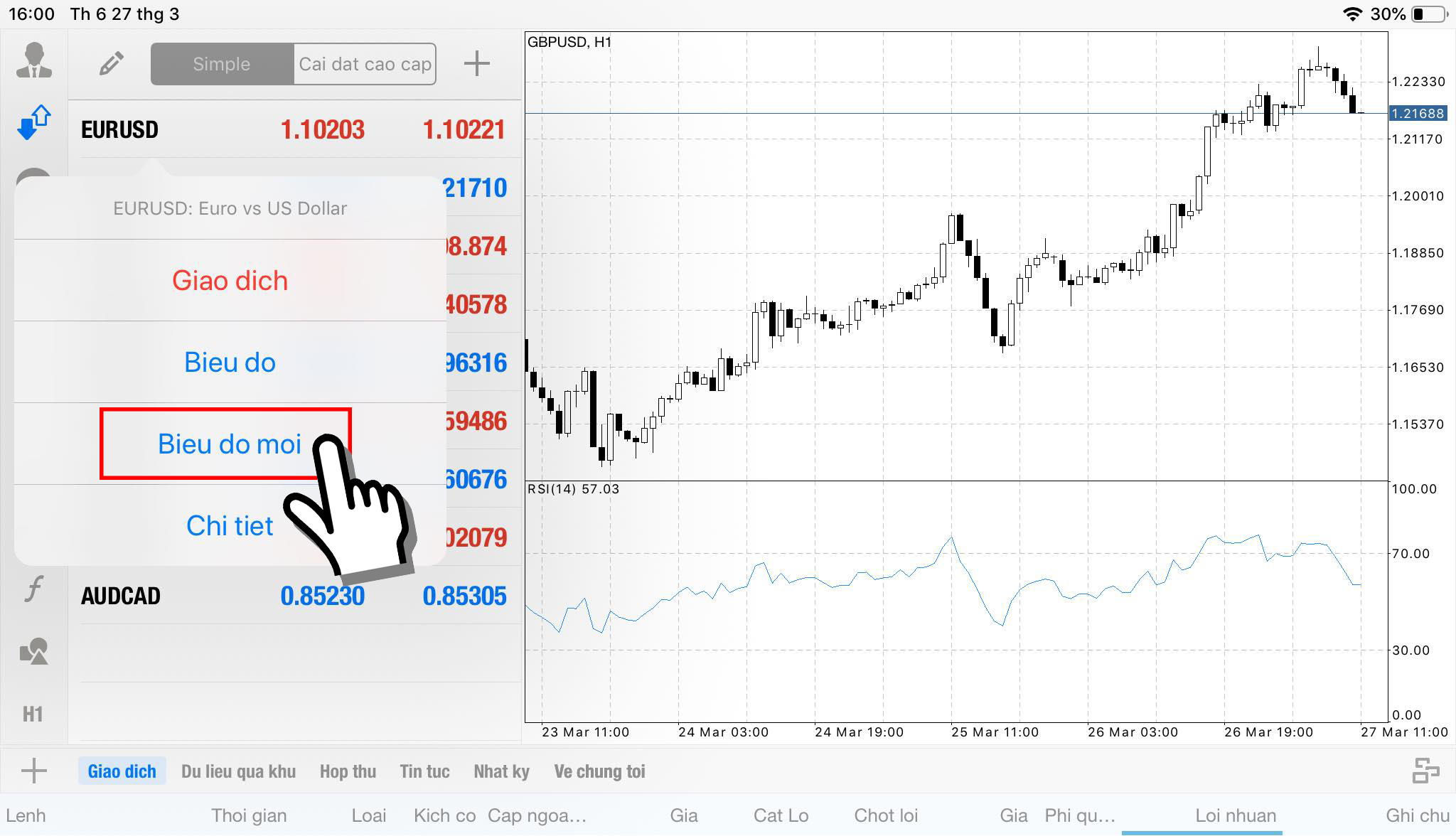
Biểu đồ được thêm từ “Biểu đồ mới", có thể được xác nhận bằng cách chạm vào biểu tượng hình vuông ở phía dưới bên phải màn hình.
Ngoài ra, bạn có thể thay đổi phương pháp hiển thị biểu đồ bằng cách chọn từ “Phóng to (Hiển thị 1 màn hình)", “Ngang (hiển thị ngang từ trên xuống), “Dọc (hiển thị sắp xếp theo chiều ngang), “Viên gạch (hiển thị sắp xếp theo lát gạch)". Khi muốn hiển thị sắp xếp các biểu đồ cùng lúc, hãy chọn dạng “viên gạch (tile)".
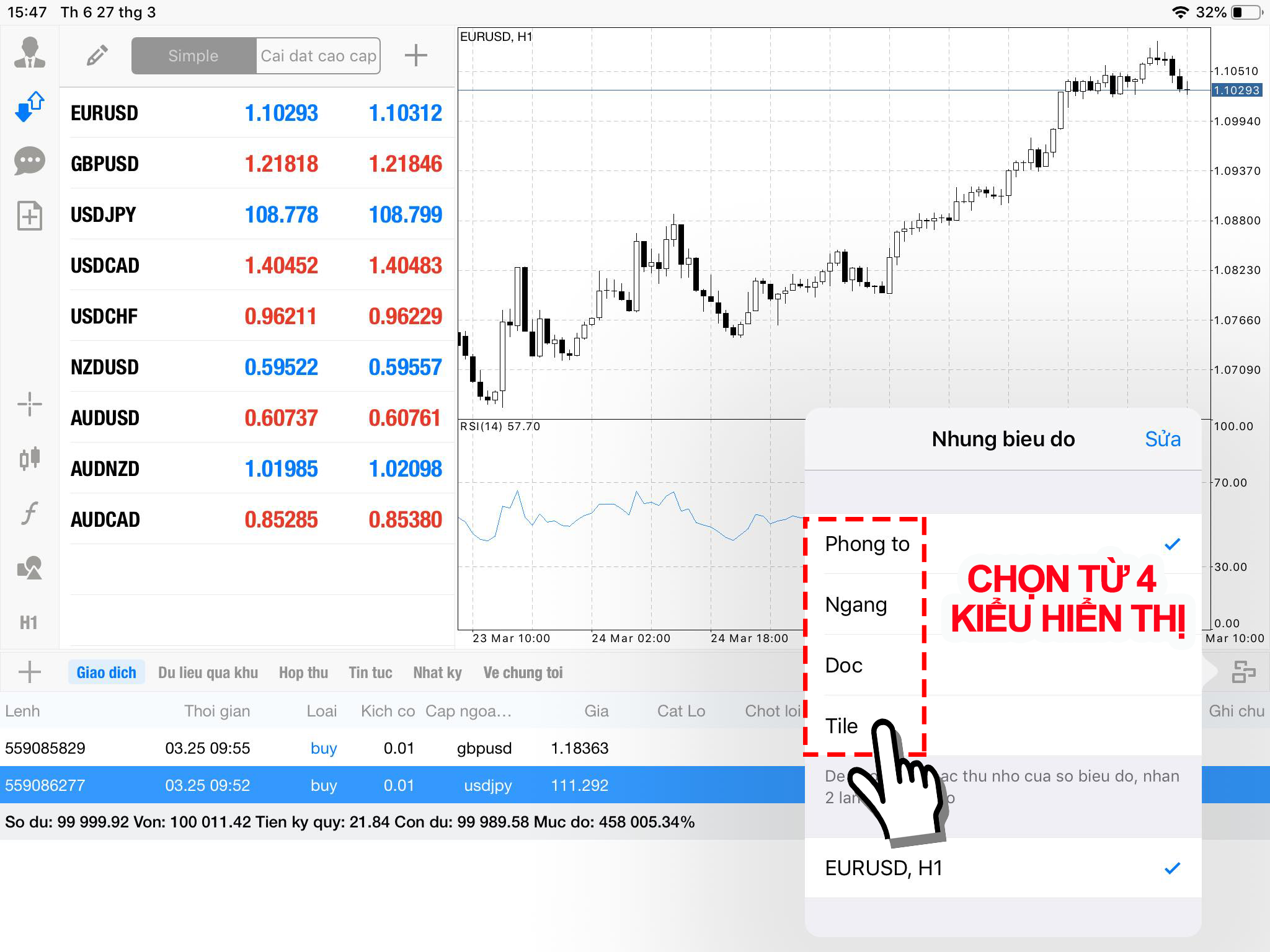
Khi chọn hiển thị viên gạch, 4 biểu đồ được sắp xếp hiển thị như hình dưới đây.
Ngoài ra, khi bạn muốn xóa hiển thị biểu đồ, bạn có thể xóa bằng cách chạm vào “Sửa" tại vị trí bạn chọn định dạng hiển thị biểu đồ.
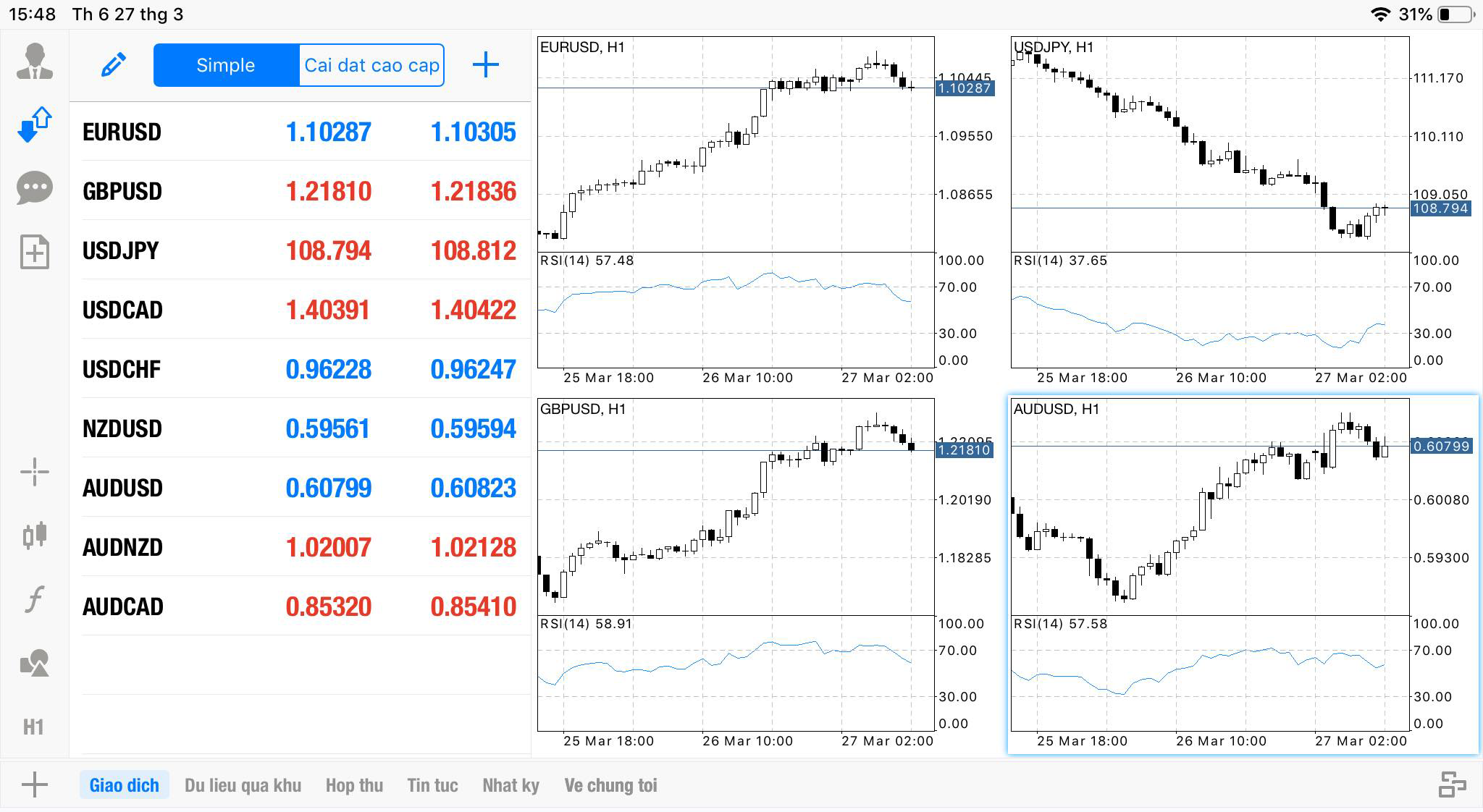
Phương pháp they đổi màu sắc biểu đồ
Thứ tự thay đổi màu sắc biểu đồ MT4/MT5 cho PC
Nhấp chuột phải vào biểu đồ mà bạn muốn thay đổi màu biểu đồ → thuộc tính → hiển thị màn hình cài đặt màu sắc.
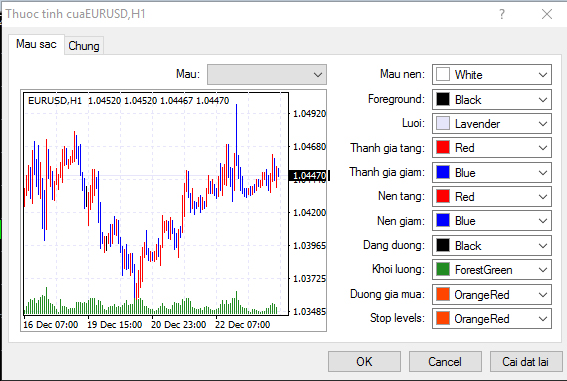
Nếu bạn muốn thay đổi màu sắc của nến, hãy thay đổi màu sắc của 4 mục “thanh giá tăng, thanh giá giảm, nến tăng, nến giảm".
- Màu nền: White
- Thanh giá tăng: Red
- Thanh giá giảm: Blue
- Nến tăng: Red
- Nến giảm: Blue
Ngoài ra, bằng cách tự do thay đổi màu theo ý thích của bạn và nhấp vào nút “OK", màu của biểu đồ được thay đổi.

Thứ tự thay đổi màu sắc biểu đồ MT4/MT5 cho smartphone
Chạm vào màn hình đang hiển thị biểu đồ → chạm vào “Cài đặt". Bạn có thể chạm vào bất cứ nơi nào trên biểu đồ.
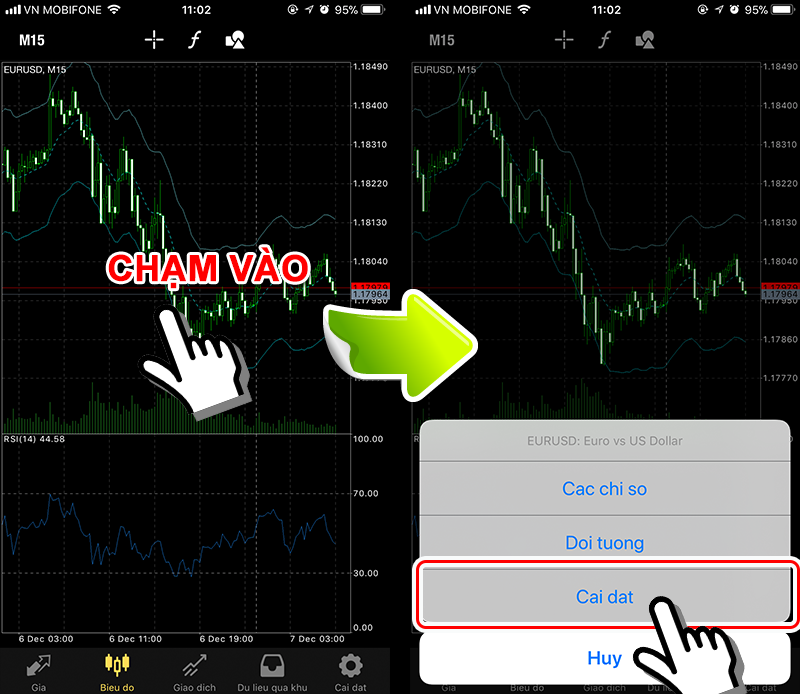
Chạm vào “Màu sắc" ở dưới cùng của màn hình → Chọn bảng màu cơ bản từ “scheme". Lần này chọn “Black on White" vì tôi muốn biểu đồ có nền trắng. (Bạn có thể thay đổi màu riêng lẻ mà không cần chạm vào scheme.)
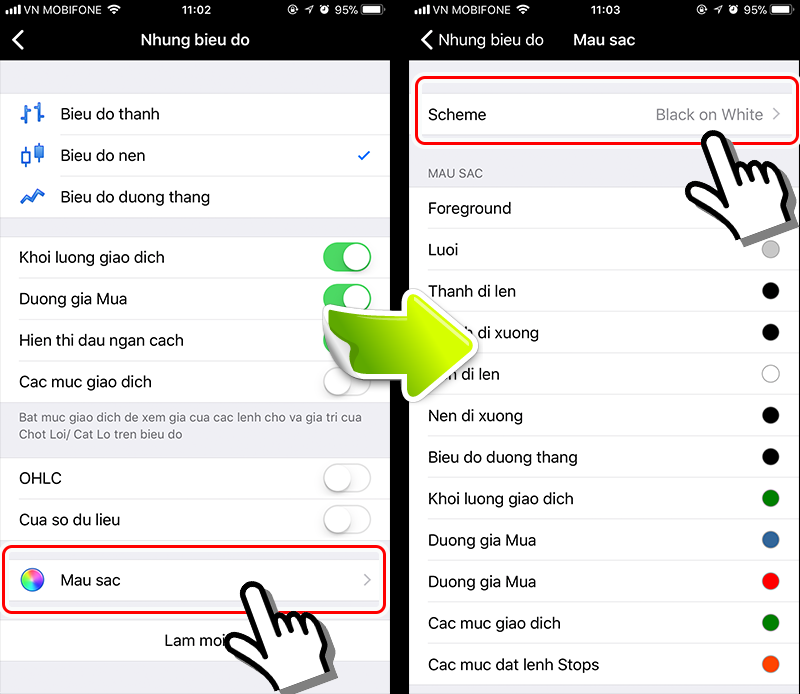
Tương tụ với thay đổi màu sắc biểu đồ cho PC, bạn thay đổi màu sắc của 4 mục “thanh giá tăng, thanh giá giảm, nến tăng, nến giảm".
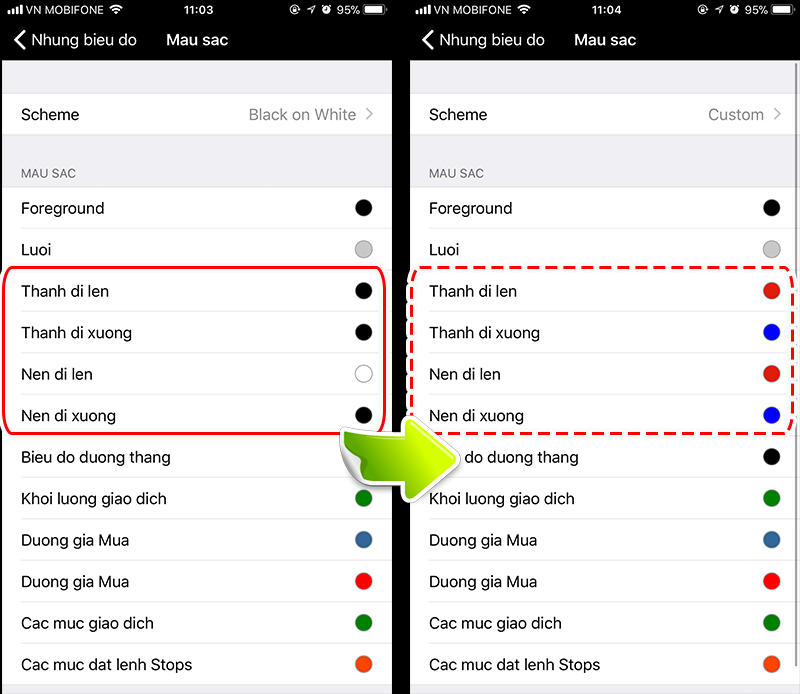
Khi thay đổi màu hoàn tất, quay lại màn hình biểu đồ từ trên cùng bên trái của màn hình. Bạn có thể thấy rằng màu sắc của biểu đồ đã được thay đổi.
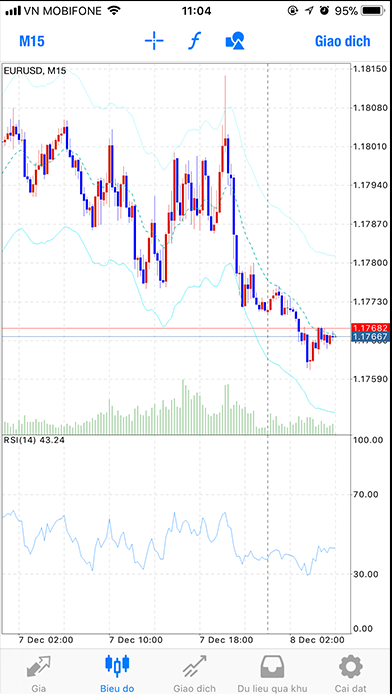
Phương pháp sao chép mẫu cài đặt biểu đồ để áp dụng cho các biểu đồ khác
Bạn có thể dễ dàng sao chép các cài đặt như khung thời gian của biểu đồ, màu sắc và hiển thị chỉ số sang các biểu đồ khác bằng cách sử dụng chức năng “mẫu có sẵn".
Sẽ rất khó để thiết lập từng biểu đồ một, vì vậy để thuận tiện hơn bạn sử dụng chức năng mẫu có sẵn.
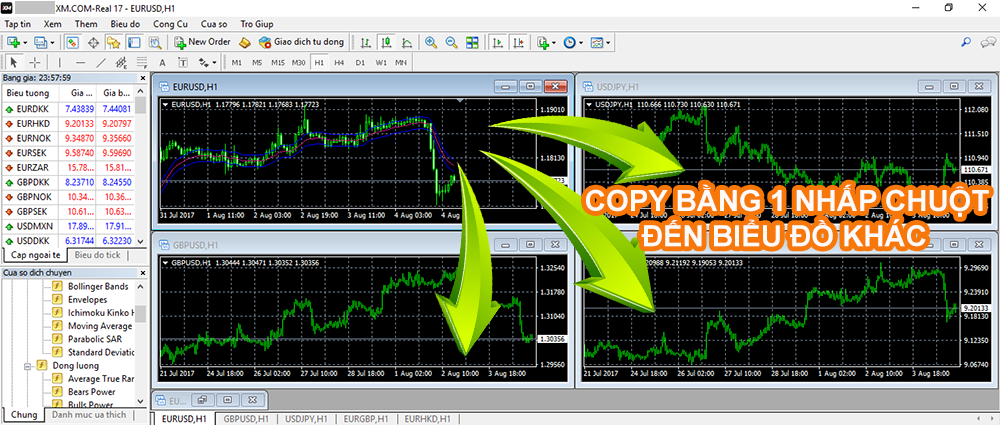
Thứ tự sao chép cài đặt biểu đồ MT4/MT5 cho PC
Nhấp chuột phải → lên biểu đồ sẽ được sao chép → nhấp vào “mẫu có sẵn" → “lưu mẫu", thay đổi tên mà bạn dễ nhớ và lưu lại.
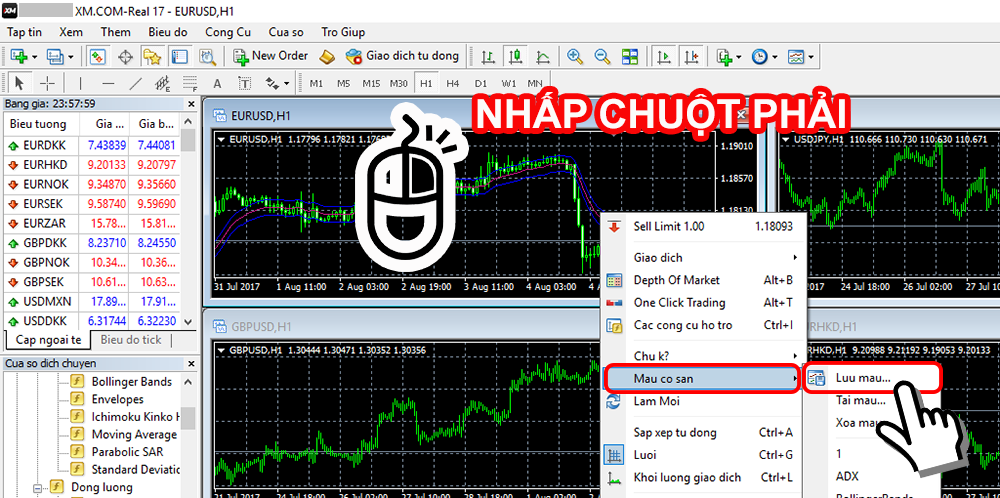
Sẽ lưu đến thư mục “templates".
Sau đó, nhấp chuột phải vào biểu đồ sẽ được sao chép vào → “mẫu có sẵn" → nhấp chuột vào “tên tệp đã lưu", như vậy việc áp dụng sao chép hoàn thành.
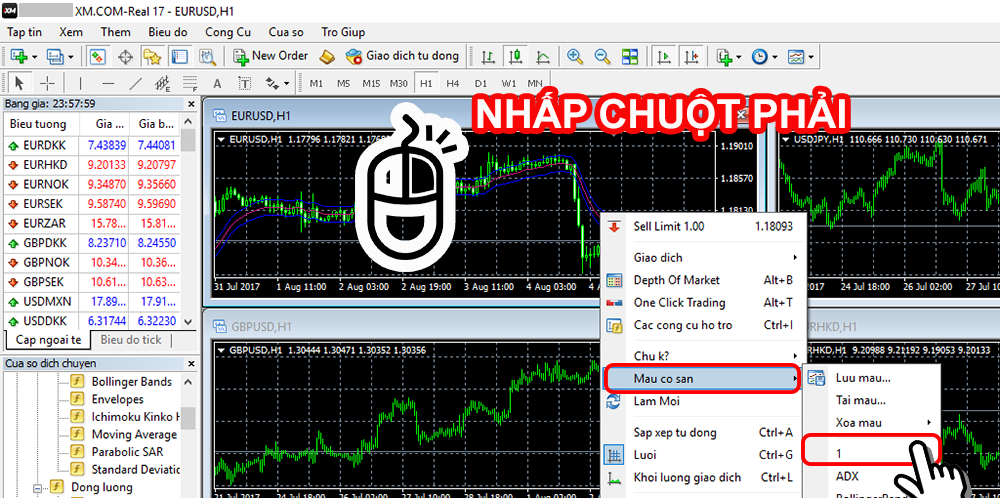
Chức năng mẫu có sẵn có thể sao chép cài đặt biểu đồ sang các biểu đồ khác chỉ khả dụng cho MT4/MT5 PC.
